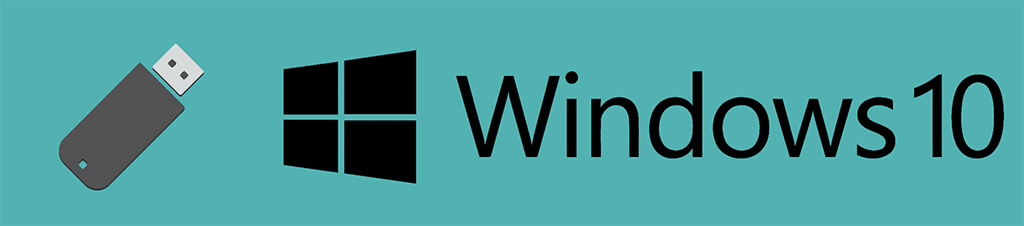In questa guida vi mostro come installare Windows 10 in versione portatile via USB. Utilizzando questo metodo saremo in grado di portare Windows 10 su una chiavetta USB portandolo ovunque vogliamo, trasportabile ovunque. Il programma che utilizzeremo si chiama Rufus. Grazie a questo tools saremo in grado di eseguire l’installazione su una vera è propria chiavetta usb. Da non confondere con l’utilizzo di Windows per una installazione da boot. Ma Windows sarà installato proprio sulla chiavetta USB come un vero Disco Locale C:.
Cos’è Rufus?
Rufus è un tools opensource sviluppato per creare delle installazioni sulle chiavette USB sia per sistemi Linux che per Windows. La differenza che in questo caso sfrutteremo grazie all’utilizzo di Windows 10 la funzione WindowsToGo, grazie a questa tecnica installeremo come detto prima Windows 10 direttamente su chiavetta USB.

Installazione:
Per prima cosa abbiamo bisogno del sistema operativo Windows 10 scaricabile dal sito Microsoft. Appena avete la vostra iso in possesso scaricate Rufus dal seguente sito. Potete scegliere di scaricare la versione installabile su Windows oppure la versione portatile. Io scarico la versione rufus-4.0p.exe.
Ora aprite il tools e selezionate la chiavetta USB collegata, mi raccomando se avete dei dati importanti sulla chiavetta USB toglieteli perchè il tools farà una formattazione dei dati sulla Pendrive USB.
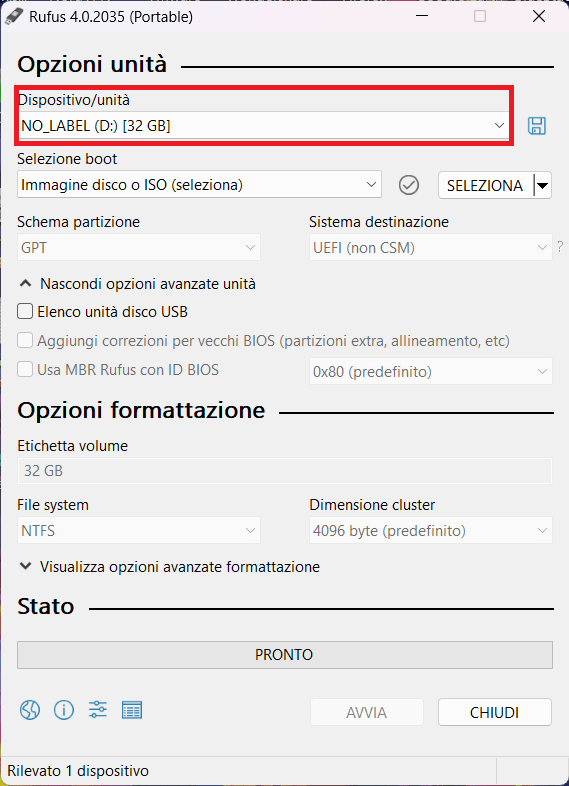
Ora cliccate su Seleziona e caricate la ISO appena scaricata, nella sezione <<Opzioni immagine>> selezionata <<Windows To Go>>.
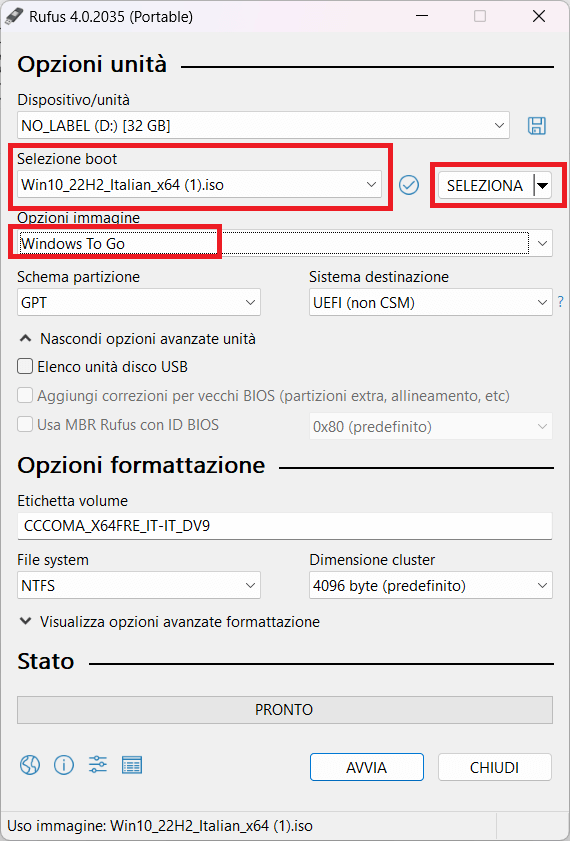
Nella sezione schema partizione selezionate MBR ovvero (Master Boot Recorder) che grazie a quel tipo di partizione saremo in grado di avviarlo su tutti i computer utilizzabili. Selezionate <<BIOS o UEFI>> su Sistema destinazione. Etichetta volume chiamatela come volete io vi consiglio di chiamarla come un vero Disco Locale come ho fatto io. Premete ora il tasto <<AVVIA>> e attendete l’installazione sulla chiavetta USB. Appena premete avvia vi chiede che versione Windows volete installare io scelgo sempre la versione PRO. Premete negli step successivi sempre OK.
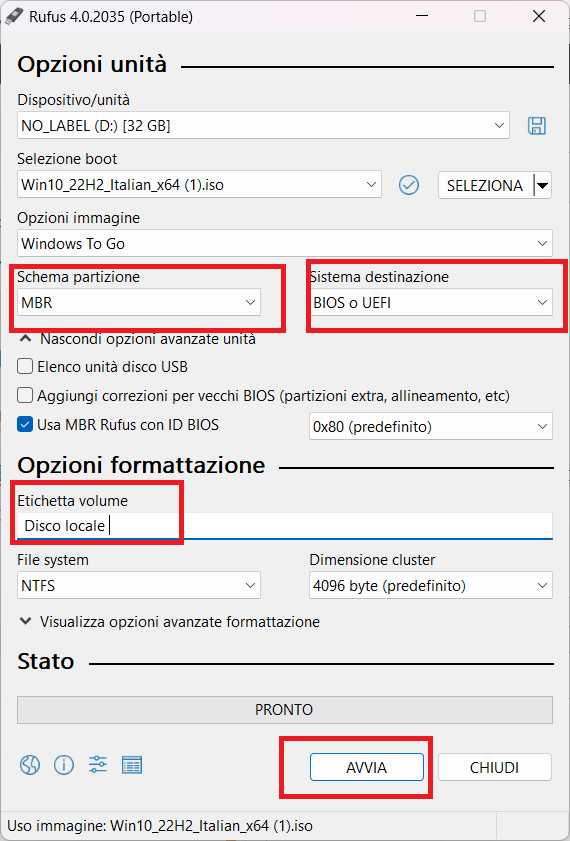
Una volta fatto questo avviate la vostra Pendrive USB per prima dal Bios, a seconda della marca del computer può variare il tasto di avvio del BIOS nella maggiore parte dei casi bisogna premere o F2 o Canc, ma ripeto controllate meglio sul sito del produttore del vostro computer o scheda madre.
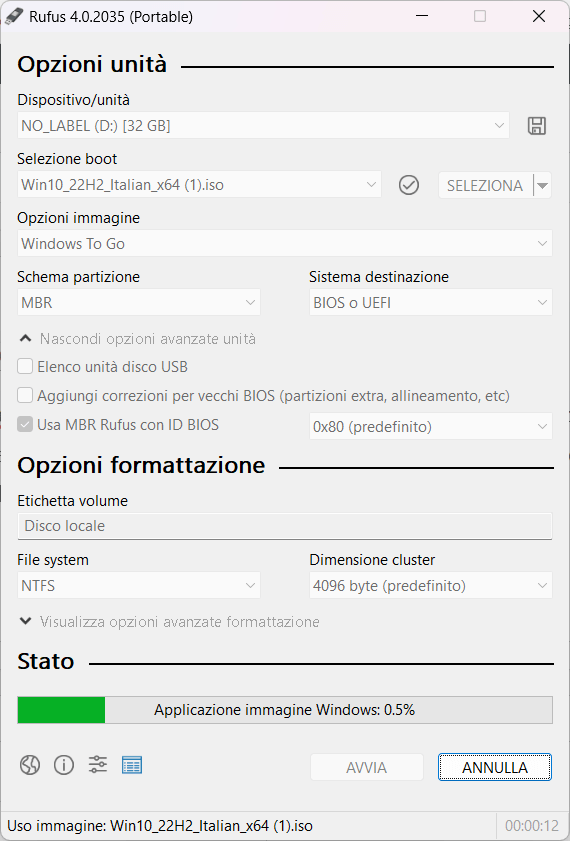
Al termine noterete Windows 10 all’avvio funzionante. Spero che questo articolo può essere utile ad alcuni di voi utenti.