In questa guida, vi mostro come configurare un server Wireguard su un router OpenWrt. Utilizzando questo metodo possiamo utilizzare i nostro dispositivi in giro per il mondo restando sempre connesso a casa propria anche a distanza. Abbiamo bisogno di installare si Wireguard su PC che su AppStore o Playstore.
Cos’è Wireguard?
Wireguard è un protocollo VPN in grado di farvi accedere con maggiore velocità di connessione alla rete internet. Wireguard è molto utile se si vuole sostituire il protocollo OPENVPN che a livello di velocità è meno performante. Inoltre come lo configuriamo noi in questa guida riusciamo a utilizzare anche fuori dal nostro appartamento i dispositivi di casa.
Cos’è OpenWrt?
OpenWrt è un firmware completamente OpenSource basato su Linux, questo firmware (sistema operativo per router), è in grado di darci molte funzionalità aggiuntive per i router compatibili.
Preparazione configurazione:
Se avete OpenWrt impostato di Default, bisogna accedere alla pagina del router OPENWRT all’indirizzo: 192.168.1.1. Nel mio caso l’ip è stato sostituito con è 192.168.8.1. Per utilizzare questa tecnica fuori dalla rete LAN ovvero in WAN, occorre aprire la porta 51820 sul router principale che nel mio caso è un Router 5G con sim DENAT cioè Sim con IP Pubblico. Potete fare la stessa cosa anche con una rete di casa FFTC o FFTH. Basta entrare nelle impostazioni del router e aprire la porta descritta all’indirizzo LAN del router Wireguard Server che nel mio caso è 192.168.8.1, il vostro potrebbe essere 192.168.2.1 o quello che scegliete.
<<ATTENZIONE QUESTO FIRMWARE NON è COMPATBILE PER TUTTI I ROUTER IN COMMERCIO, SE VOLETE VERIFICARE IL VOSTRO ROUTER OCCORRE SEGUIRE IL LINK QUI>> NEL CASO IL VOSTRO ROUTER NON È ADATTO OCCORRE UTILIZZARE DDWRT, ALTRO FIRMWARE DISPONIBILE PER ROUTER>>.Configurazione Router Server:
Come primo obbiettivo, abbiamo bisogno di recarci sull’ip di appartenenza del router OpenWrt e accedere a 192.168.8.1. Appena entrati bisogna installare sul router il pacchetto luci-app-wireguard, per farlo occorre andare su <<System>> poi su <<Software>> infine premere su <<Update List>>.


Attendere l’aggiornamento del repository, e infine vedrete scritto <<Signature check passed>>, se per caso vi mostra error 6: occorre andare in <<Interface>> poi sull’interfaccia <<LAN>> premere EDIT, successivamente premere su <<Advance Setting>> e infine impostare i DNS vi consiglio quelli di Google ovvero 8.8.8.8 e 8.8.4.4 premete poi <<Save>> poi <<Save & Apply>>, se vi mostra ancora l’errore basta cliccare sull’interfaccia <<LAN>> il tasto <<Restart>> e riprovare.
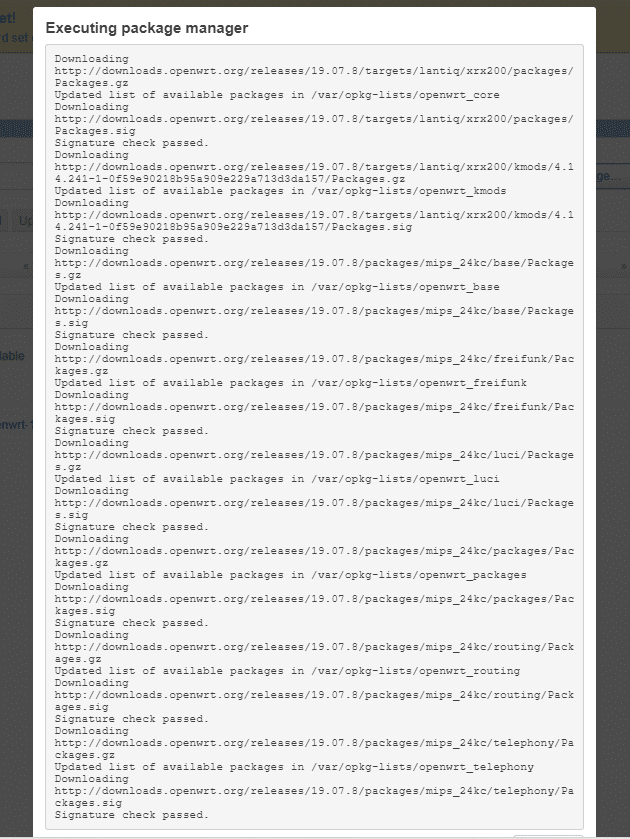
Ora cerchiamo nel campo di ricerca <<luci-app-wireguard>> e premiamo sul tasto Install per installare i pacchetti che servono.

E infine installiamo anche un altro pacchetto chiamato <<qrencode>>. Terminato il download a riavviate il router.

Rechiamoci ora in <<Network>> —> <<Interface>> e premiamo su <<Add interface>>.

Scriviamo ora nel campo nella nuova interfaccia quello che vogliamo io la chiamo con il nome Wireguard e protocollo mi raccomando impostate <<Wireguard VPN>>. Premete su <<Create interface>>.

I campi che sono evidenziati sono quelli da modificare, quindi, in Protocol impostate <<Wireguard VPN>>. Successivamente dobbiamo generare delle chiavi di crittografia per farlo, occorre premere su <<Generate new key pair>> così vedrete le chiavi generate con successo. Su <<Listen Port>> impostate 51820 che è la stessa porta aperta sul router principale. In IP Address potete mettere gli stessi identici <<IP Address>> che ho messo io, tanto questi servono solamente per il tunnel VPN 192.168.100.1/24. Prima di salvare andate nel campo richiesto sotto.

Recatevi in <<Firewall Setting>> nella voce <<Create/Assign firewall-zone, selezionate <<LAN>>. Ora salvate la procedura.

Recatevi su <<Network>> poi su <<Firewall>>, poi su <<Port Forward>>.


Premte su <<Add>> per aggiungere un nuovo port mapping.

In nome mettete quello che volete io ho messo <<wg0>>>, in protocollo mettete <<UDP>> in Source zone mettete <<WAN>, in external port mettete <<51820>>, destination zone mettete <<LAN–WG0>>. Nella voce internal IP dovete mettere l’indiirizzo associato al router che nel mio caso come vedete dalla barra degli indirizzi è <<192.168.8.1>> premete invio e come vedete a riconosciuto il dispositivo come (OpenWrt Lan), infine internal port <<51820>> come vedete in figura. Ora premete su <<Save>>.

Recatevi su <<Interface>> e cliccate su <<Network>>, poi su <<Edit>> nell’interfaccia Wireguard.
Adesso è necessario per avere un corretto scambio delle chiavi installare Wireguard su PC. Andate sul sito Wireguard e scaricate la versione per Windows. Una volta completato apritela e premete sulla freccetta, <<Aggiungi nuovo tunell vuoto>>.

Come vedete a generato delle nuove chiavi, queste chiavi ci servono dopo per configurare i Peers. Quindi ora dovete solo dare un nome al tunnel, nel mio caso lo chiamato <<peers>> poi premiamo su <<salva>>.

Cliccate ora sul simbolo della cartella per esportare la configurazione, poi selezionate nel Destkop per salvare il file con estensione .zip.

Appena esportato il file zip occorre estrarre il file <<config>> in formato testo nel Desktop. Successivamente, tornate su <<Network>>, <<Interface>> e nell’interfaccia WG0 di Wireguard premete su <<Edit>>.


Spostatevi nella sezione <<Peers>> e poi premete su <<Import configuration as peer…>>.

Prendete il file <<peers.conf>> da desktop e trascinatelo dentro la configurazione corretta. Vi trovate di fronte a questa schermata una volta importato. Vi raccomando che il file peers.conf non deve essere trasportato da dentro l’archivio zip altrimenti non importa il file, ma va per forza estratto in una cartella.
Ora premiamo su <<Edit>>, se notate le chiavi sono state importate automaticamente, quindi va solo inserito l’ip su <<Allowed IPs>> che sarebbe il <<192.168.100.2/32>>, in endpoint mettete il vostro IP Pubblico della rete <<WAN>>, in endpoint port inseriamo la solita porta <<51820>> e infine in <<PersistenKeep Alive>> mettete <<22>>.


Adesso per importare nello smartphone occorre premere su <<Generate Configuration..>> se per caso il bottone di <<Generate configuration>> è disabilitato vi rimando a una correzione di un utente sul forum OpenWrt al seguente link l’utente da ringraziare si chiama Bill.
In questo passaggio dobbiamo prendere in mano il nostro smartphone e scaricare l’app Wireguard sul proprio telefonino.

Adesso aprite l’applicazione e selezionate <<Scansiona da codice QR>>, inquadrate ora il QR Code del vostro Router.

Nel campo Nome mettete quello che volete io lo chiamato Wireguard, nel campo Indirizzi mettete come nel caso di sopra l’indirizzo ip <<192.168.100.2/32>>, in server DNS io ho messo quelli di google 8.8.8.8.

Ora in ENDPOINT mettete l’ip pubblico della vostra <<WAN>> con affianco la relativa porta <<51820>>. Premete ora su Salva sia sul Router che qui nella configurazione. Tornate sul router e nell’interfaccia Wireguard premete <<restart>>. Attendete qualche secondo e dopo nel vostro smartphone vi collegate al tunnel VPN. Come potete vedere nel mio caso in 4G e 5G sono riuscito ad accedere alla LAN al di fuori del mio appartamento.


Come potete notare sono riuscito ad accedere via 5G sotto tunnel VPN al mio router principale dove è stata aperta la porta principale sull’ip del router.

Ulteriori informazioni:
Questo sistema è stato testato anche su Fire TV Stick Amazon, e sono riuscito a collegarmi pure non essendo nello stesso appartamento al mio account netflix con pagamento solamente di 17,99 euro senza pagare 4,99 euro aggiuntivi. Spero che con una guida del genere riuscite anche voi a fare come ho fatto io! Ringrazio tutti per la lettura.

