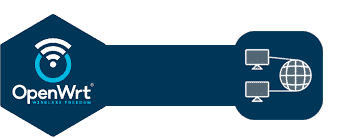In questa guida, vi mostro un metodo per accedere a i vostri dispositivi connessi in casa senza l’utilizzo di aperture di porte nel router così da potere usufruire anche con sim 4G e 5G nel router di casa per chi non a una linea FFTC o FFTH nel proprio paese.
Cos’è OpenWrt?
OpenWrt è un firmare (sistema operativo per router), in grado di dare funzionalità avanzata a dei router casalinghi che possediamo noi oggi in casa. Per verificare quale router è compatibile con questo firmware occorre andare sul sito ufficiale openwrt al seguente link.
Cos’è Zerotier?
Zerotier è un pacchetto incluso in openWrt in grado di configurare i propri dispositivi al di fuori della propria rete lan di casa sfruttando così la possibilità da remoto di accedere a i dispositivo casalinghi senza sfruttare port mapping come detto in precedenza. La versione che scarichiamo non sarà quella presente dentro nel repository di OpenWrt in quanto non è in versione grafica e quindi serve entrare nelle impostazioni da terminale per eseguire tutte le configurazioni correttamente. Invece grazie la versione GUI siamo in grado di usare solo in parte il terminale solo per la versione luci-app-zerotier.ipk.
Configurazione Router:
Nel menù del router cliccate su EDIT in ipv4 address selezioniamo 192.168.1.4 che sarebbe la classe ip del router principale in nostro possesso se nel caso avete un Gateway con classe diversa dalla mia impostate quei valori che avete, nel caso mio sono 192.168.1.1 e ipv4 192.168.1.4.

Spostiamoci su DHCP Server e selezionare Ignore Interface per disattivare il DHCP. In questo modo non useremo il DHCP ma faremo funzionare tutto quanto in bridge come se fosse uno switch di rete. Selezionate ora IPv6 Setting e disabilitate tutte le funzioni come nella figura successiva a questa. Premete su Save una volta completate tutte le procedure di configurazione.


Configurazione zerotier:
La prima cosa da fare è recarsi sul sito putty e scaricare il terminale addetto per eseguire queste operazioni, successivamente installarlo e aprirlo. Davanti alla schermata nel campo HOSTNAME o IP occorre inserire l’indirizzo ip del router openWrt in vostro possesso; nel mio caso, 192.168.5.1. Successivamente nel nome del login se non avete modificato nulla dovete scrivere: root e password se non l’avete mai inserita lasciate il campo vuoto, altrimenti inserite la password da voi scelta.
Ora davanti al terminale non resta che scrivere il seguente comando:
opkg update
Se tutto è andato nel verso giusto trovate scritto Signature check passed. Questo significa che il repository a superato l’aggiornamento dei pacchetti con successo.

Nel secondo passaggio occorre installare questo pacchetto con il seguente comando:
opkg install luci-compat

Ora per installare il pacchetto, andiamo al seguente link luci-app-zerotier.ipk e poi, occorre scaricare il programma WinSCP. Appena scaricato installiamo e poi apriamo, e nel campo evidenziato in rosso da me scrivete gli stessi comandi, attenzione se l’indirizzo ip lo avete cambiato dovete inserire il vostro stessa cosa se il nome utente e stessa cosa se avete inserito una password. Altrimenti se tutto è ancora allo stato di default occorre lasciare il campo password vuoto.


Non ci resta ora che spostare il file luci-app-zerotier.ipk dalla cartella Download trascinandolo nella cartella tmp. Successivamente possiamo chiudere il programma che non serve più. Ritorniamo ora su Putty e nel campo scriviamo il seguente comando:
cd / cd /tmp/tmp/
Eseguita tale procedura occorre premere invio, poi possiamo fare partire il programma con l’installazione di zerotier a livello grafico:
opkg install luci-app-zerotier_1.0-16_all.ipk

Riavviate ora il router dal terminale con il seguente comando:
reboot
In Network—-> Interface spostatevi sulla voce Devices, qui occorre in Bridge ports selezionare tutte e 3 le Swith ethernet, poi premere su Save. Dopo abilitate il network device della connessione zerotier, lo vedete selezionato qui sotto.


Ora Basta premere su Save & Apply per apportare queste modifiche.

Modifichiamo ora la porta WAN e la facciamo diventare LAN come tutte le altre quindi impostatela nei seguenti modi, poi premere su Save & Apply.

Nell’interfaccia del router occorre ora impostare il Firewall e aprire la connessione a tutti i dispositivi nella LAN, per farlo occorre andare in Network—->Firewall in Forward mettere accept nelle zone in basso della LAN mettete tutti su Accept poi abilitate il Masquerading.

Premete ora sul tasto blu <<Edit>> in <<Covered Devices>> selezionate tutti quelli che avete a disposizione, tranne <<Ethernet zerotier>> poi premete su Save.

Registrazione a Zerotier e configurazione:
Ora non resta che andare sul sito Zerotier iscriversi ed eseguire il login.


Accediamo al nostro indirizzo email per confermare l’account iscritto.

Non resta che accedere alla pagina di login, dopo premere sul tasto Crea a Network.


Adesso abbiamo bisogno di copierà il Network ID che è stato creato che nel mio caso lo coperto, poi premere sopra.

In questa impostazione occorre selezionare l’indirizzo VPN che vogliamo che comunica con il nostro router e con evidentemente i dispositivi che si collegheranno a zerotier, per esempio uno smartphone. Potete fare benissimo la mia scelta. Sempre in questo campo nella rotta ovvero in ADD Routes dovete inserire nel campo Destination l’ip della lan nel mio caso 192.168.5.1/24 poi in Via inserire un IP qualsiasi che corrisponda al 192.168.192.0 ad esempio: 192.168.192.20. Poi premere sul tasto <<Submit>>

Torniamo sulla pagina OpenWrt del router e incolliamo il Network ID che è stato creato da Zerotier in precedenza, poi premete sull’asterisco per aggiungerlo. Ora abilitate su Enable la spunta V, ora premere Save & Apply.


Appena viene salvato tutto occorre andare nel panello zerotier, e autenticare il router alla connessione Zerotier. Nella foto sotto vedete anche il mio dispositivo che ho collegato successivamente dopo tutta l’installazione completa.

Configurazione LAN con errore timeout connesso in VPN Zerotier:
In caso non riuscite a collegarvi sulla rete di casa via 4G o via 5G occorre aprire putty e nel terminale inserire i seguenti valori:
uci set firewall.@zone[2].mtu_fix="1" In base alle vostre esigenze il numero di zona del firewall può cambiare quindi verificate con il comando che zona firewall avete: uci show firewall | grep -A6 network
uci commit firewall
/etc/init.d/firewall restart
Preparazione configurazione smartphone:
Per collegare lo smartphone ora basta collegarsi alla rete Wi-Fi del router, poi scaricare l’applicazione da PlayStore e AppStore ufficiali. Adesso fate così:
In Network ID inserite lo stesso ID che avete nelle configurazioni Zerotier. Ora premete su ADD per aggiungere.

Ora selezionate l’opzione per accendere in on Zerotier, il risultato sarà (ACCESS DENIED) vuol dire che non abbiamo l’accesso, quindi occorre andare sul panello Zerotier autenticare anche il secondo dispositivo che volete fare comunicare. Una volta fatto questo vi assegnerà un ip classificato da Zerotier, come spiegato nella prima parte dell’articolo.
Test su Smartphone in WAN (5G):
Ora basta semplicemente prendere lo smartphone in mano aprire l’app zerotier e non vi resta che abilitare l’opzione VPN sotto la rete 4G o 5G, il risultato che vedrete sarà straordinario.

Come potete notare inserendo l’ip di altri dispositivi OpenWrt che io possiedo collegati riesco ad accedere tranquillamente in remoto.

Ulteriori informazioni:
Ho cercato di fare il possibile per eseguire questa procedura, state attenti a seguire bene i passaggi altrimenti potete perdervi. Spero che questo articolo vi sia piaciuto.