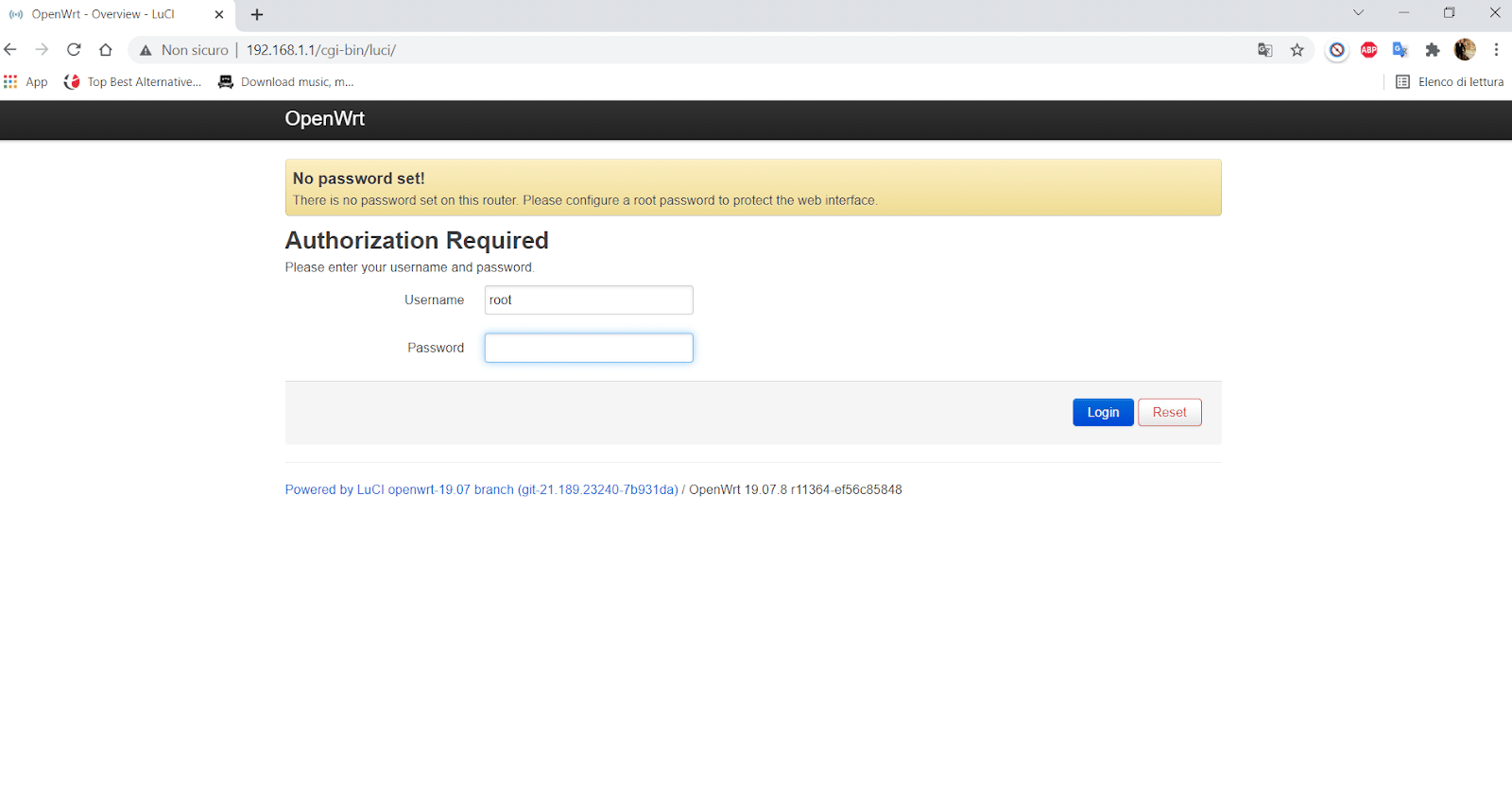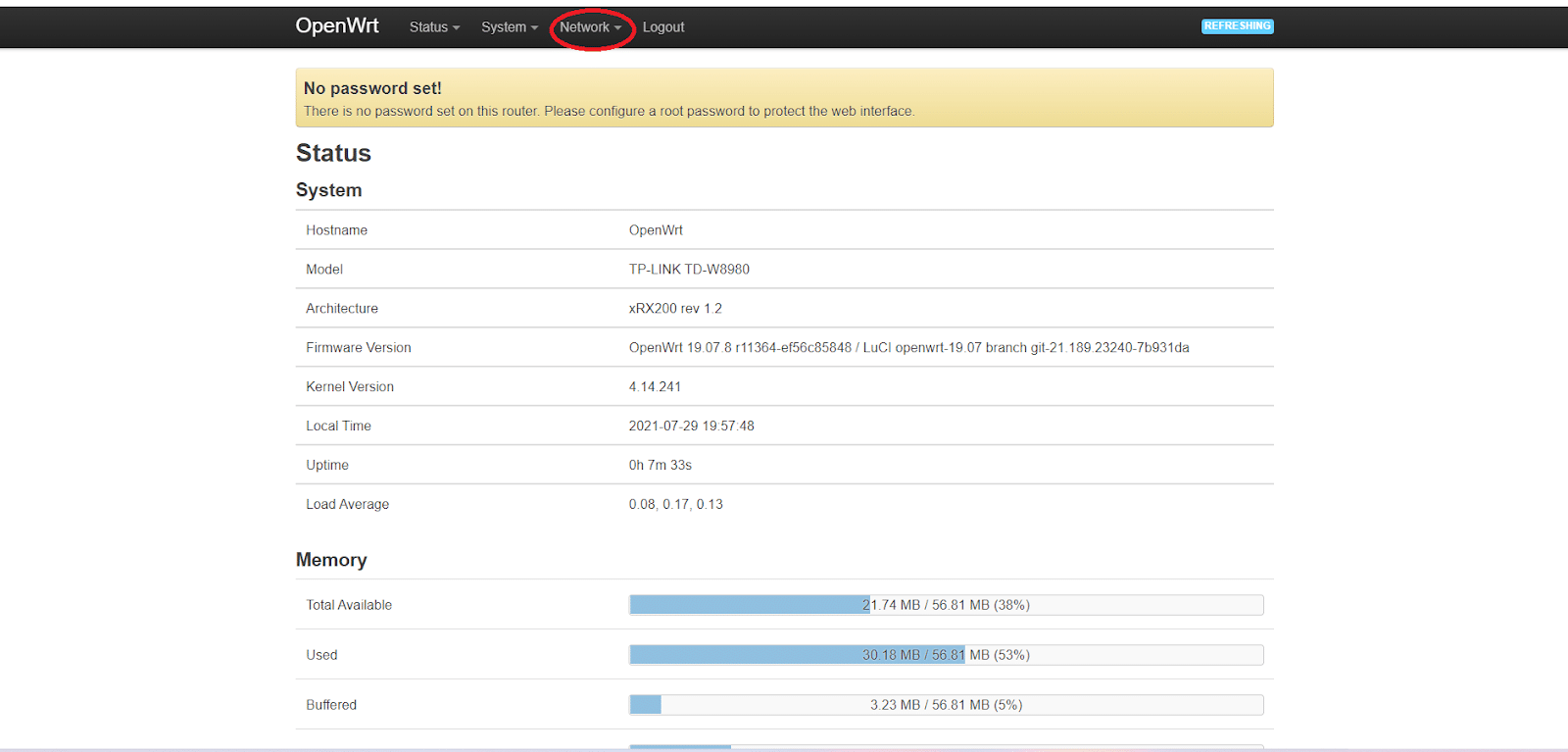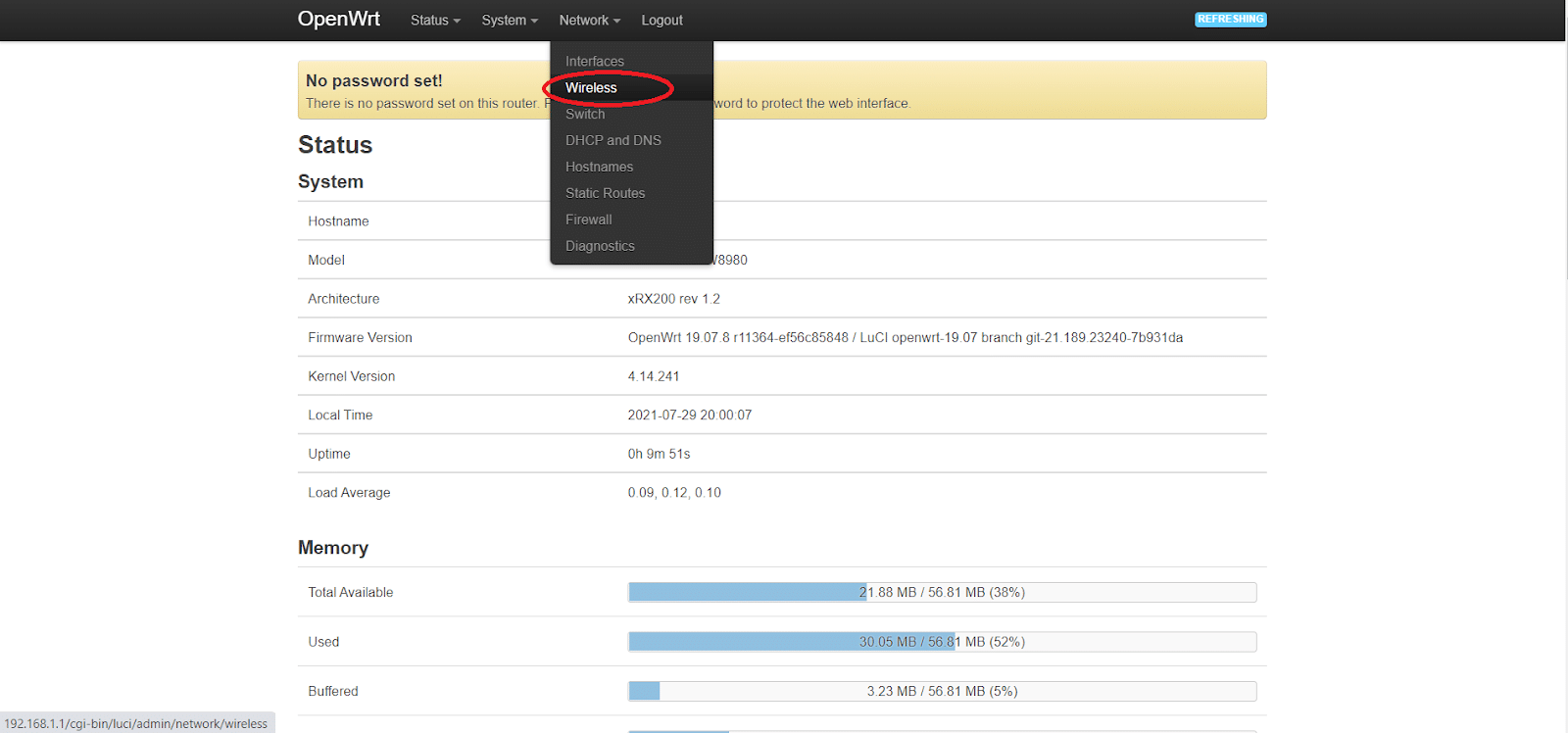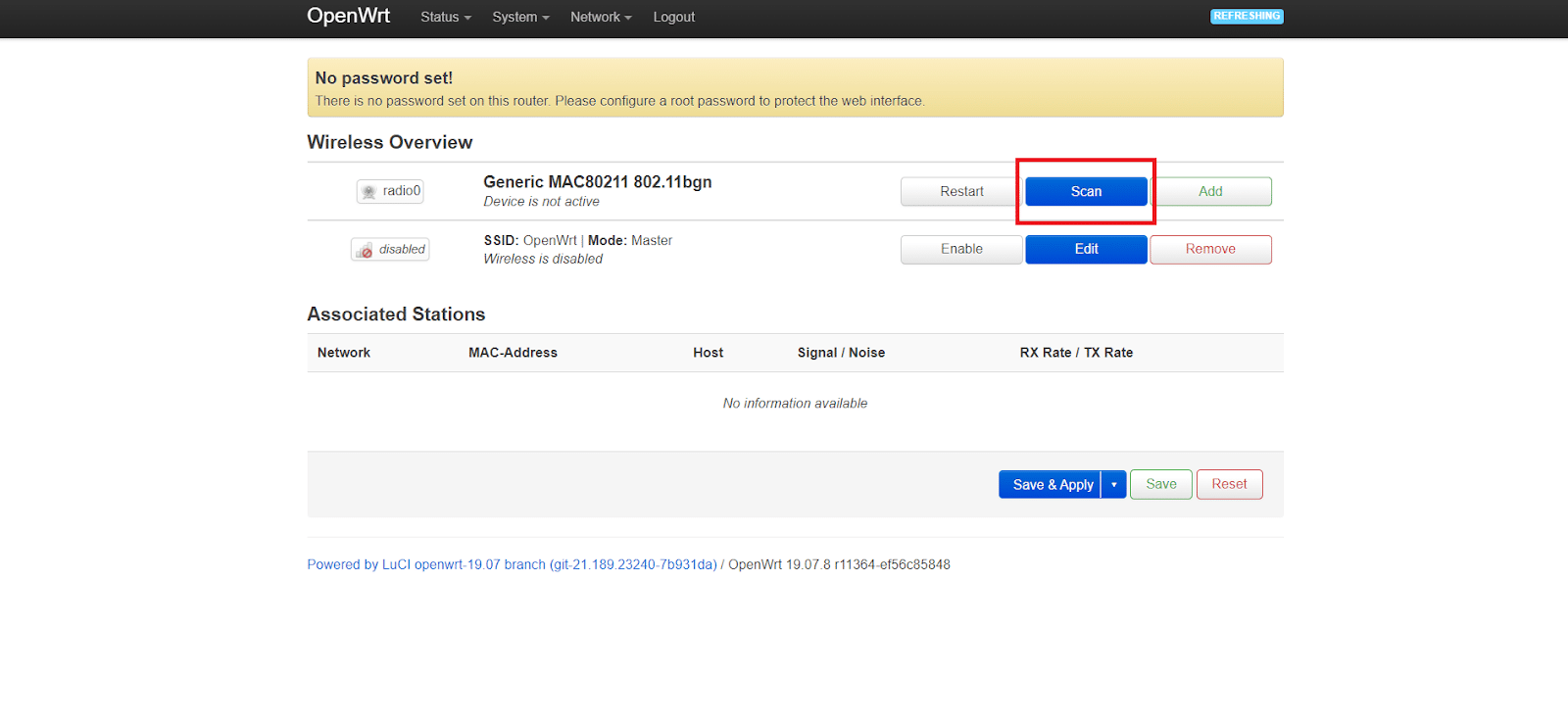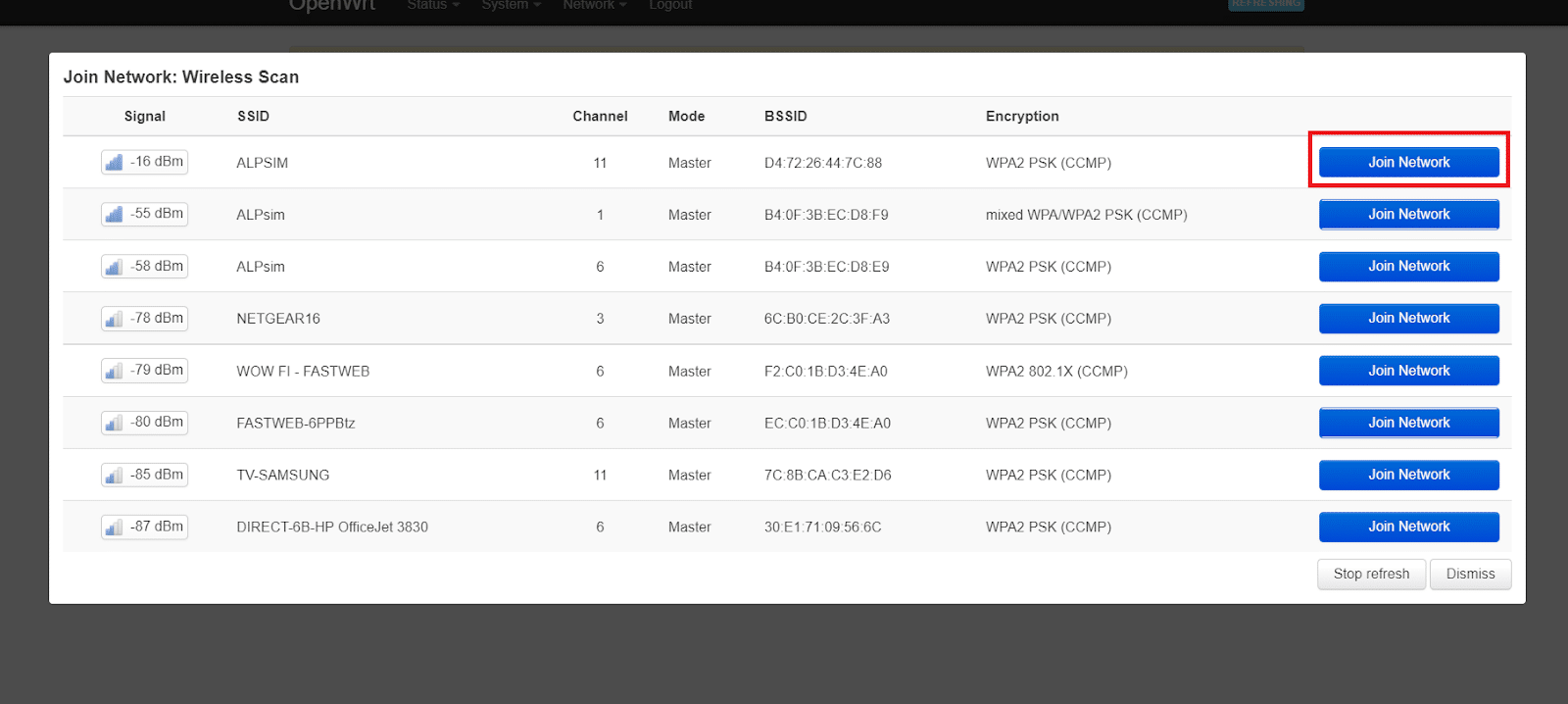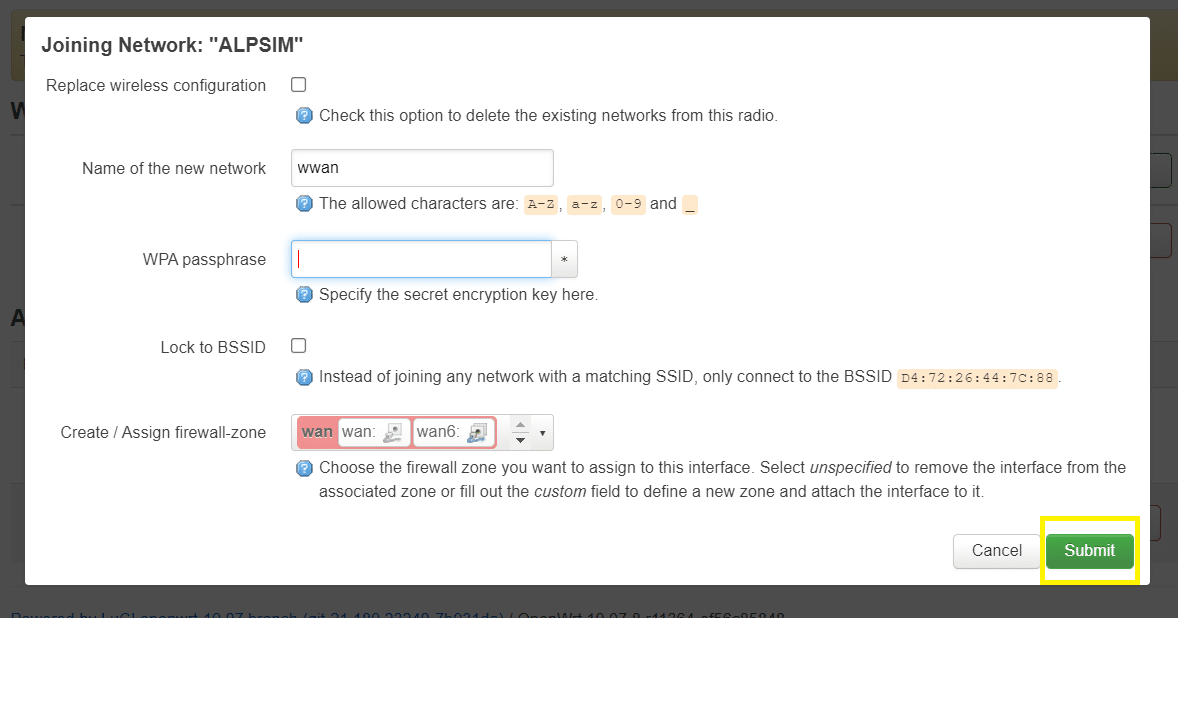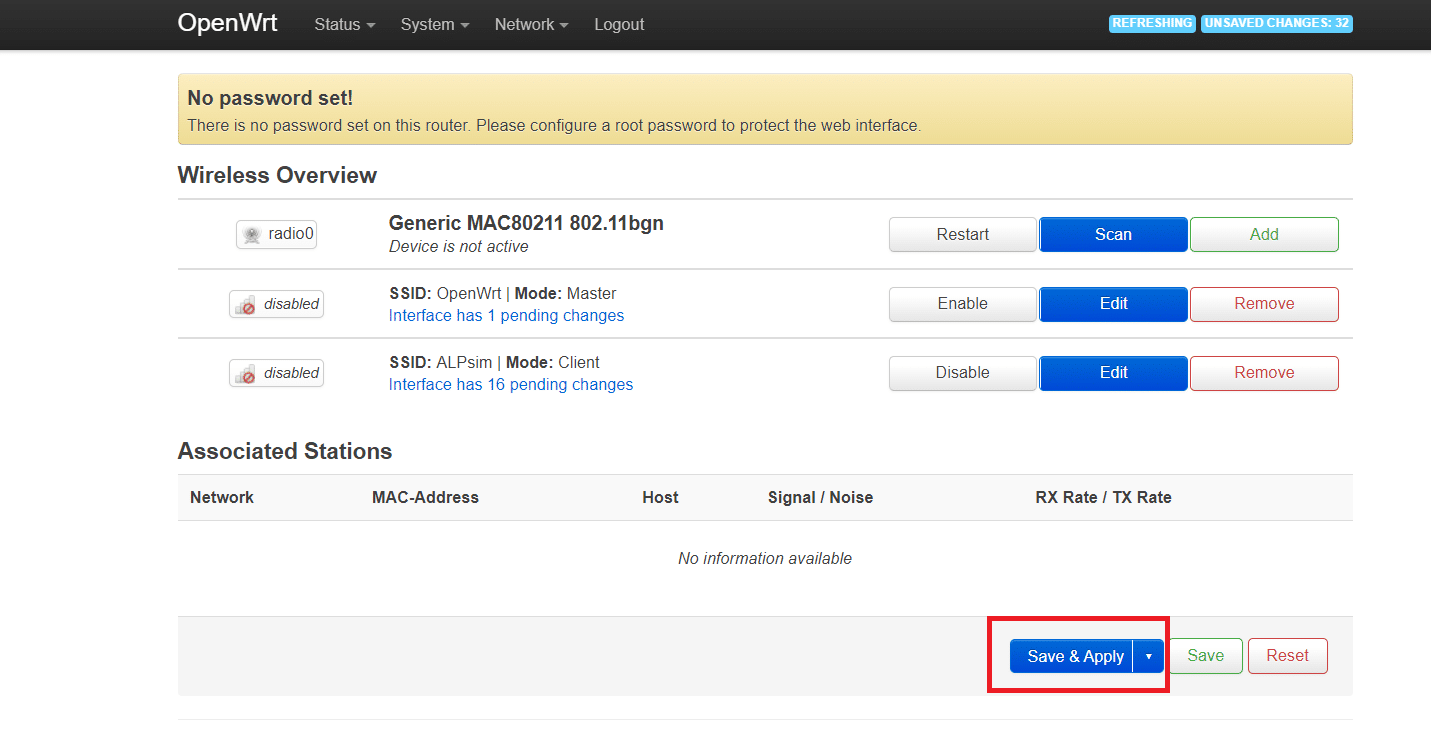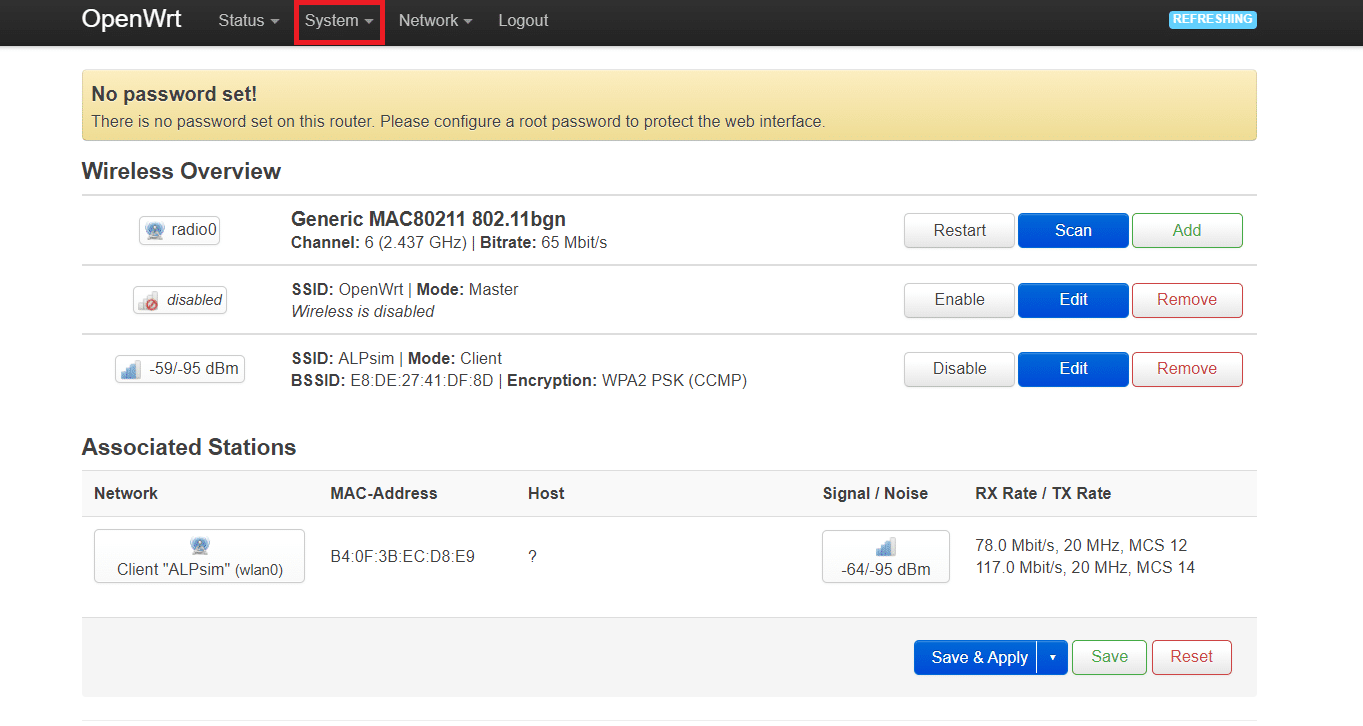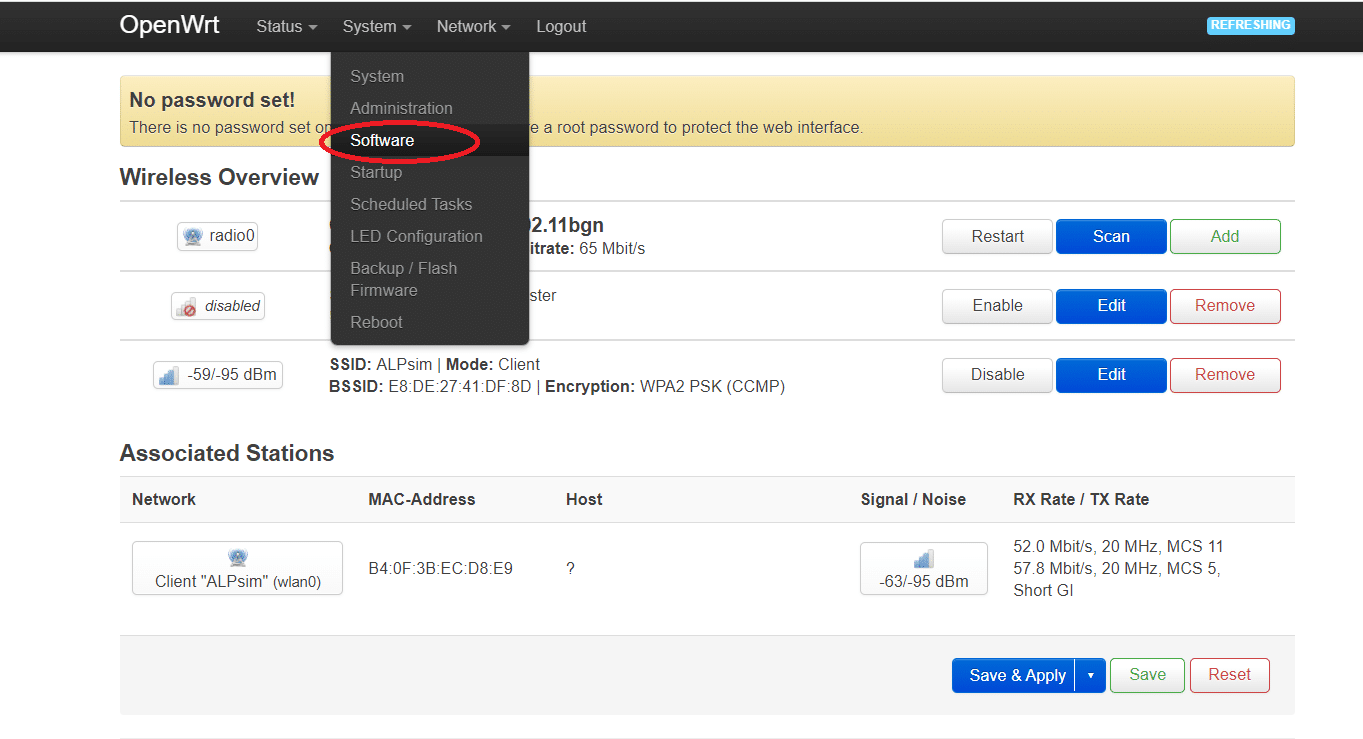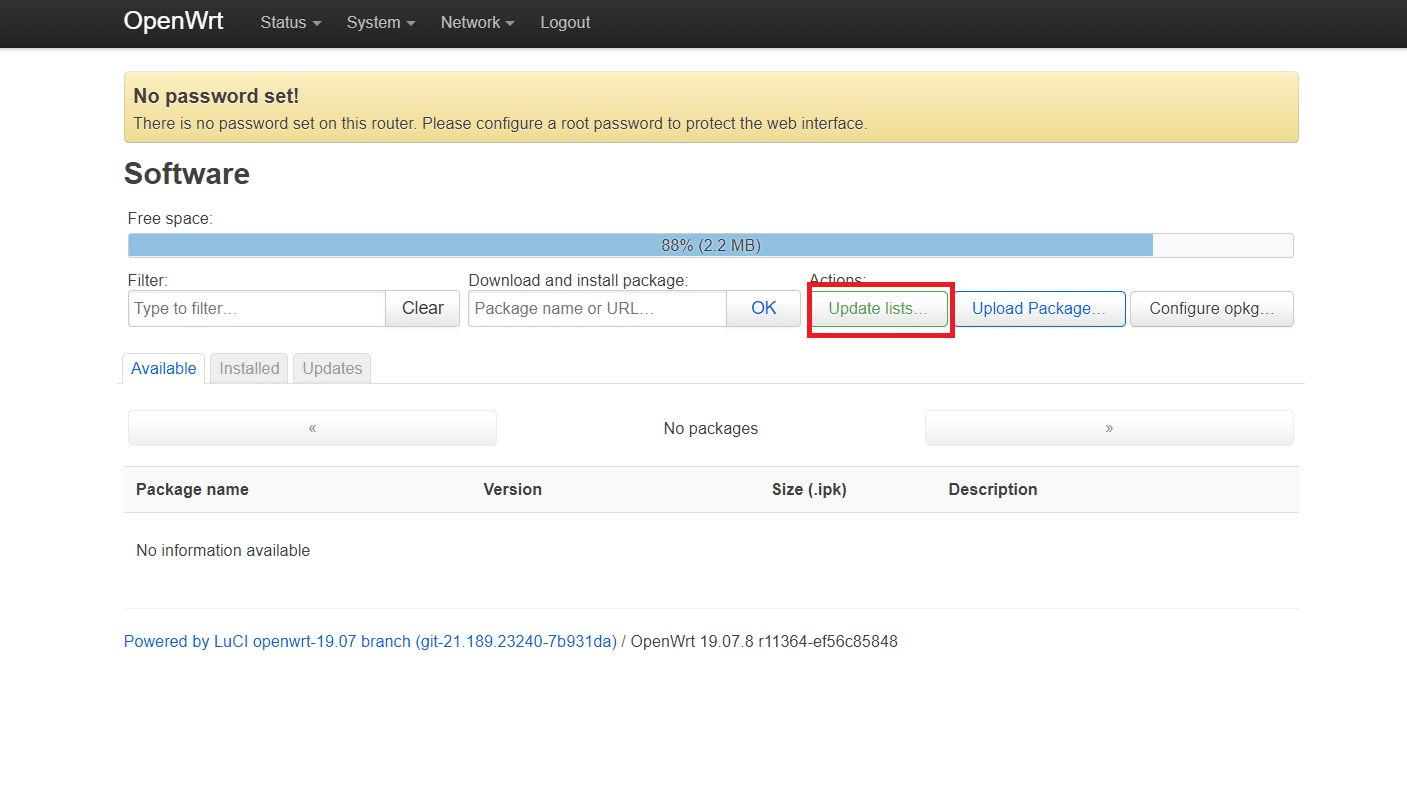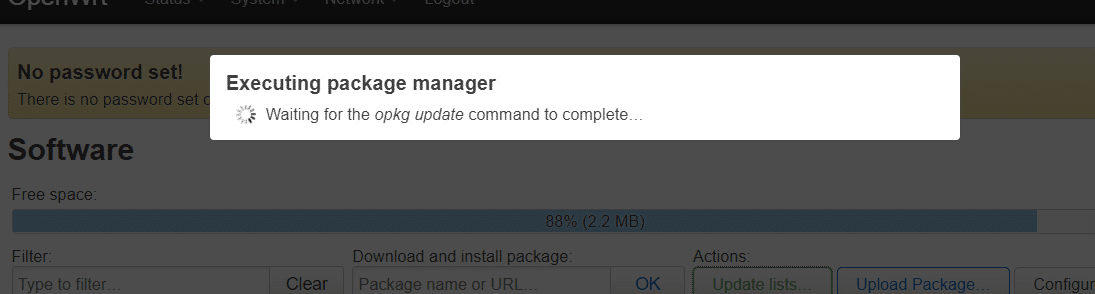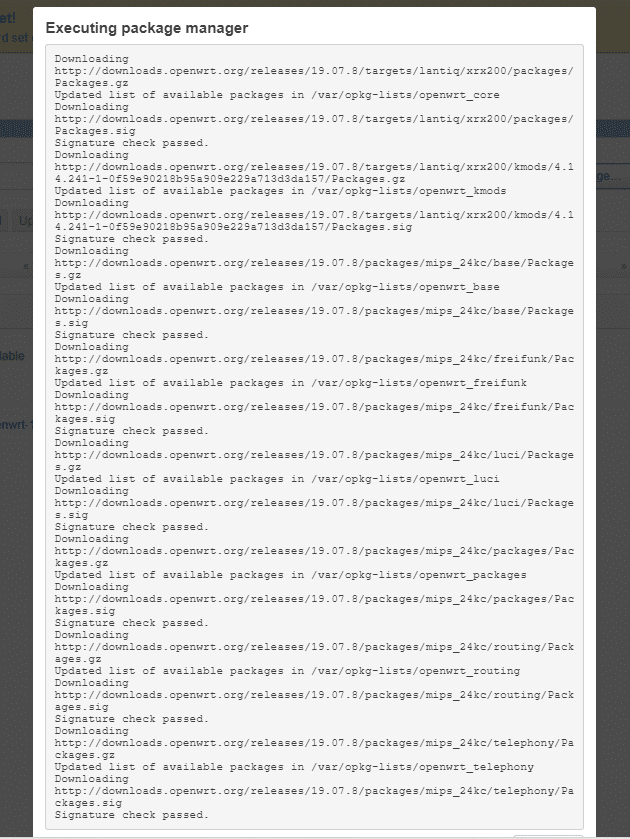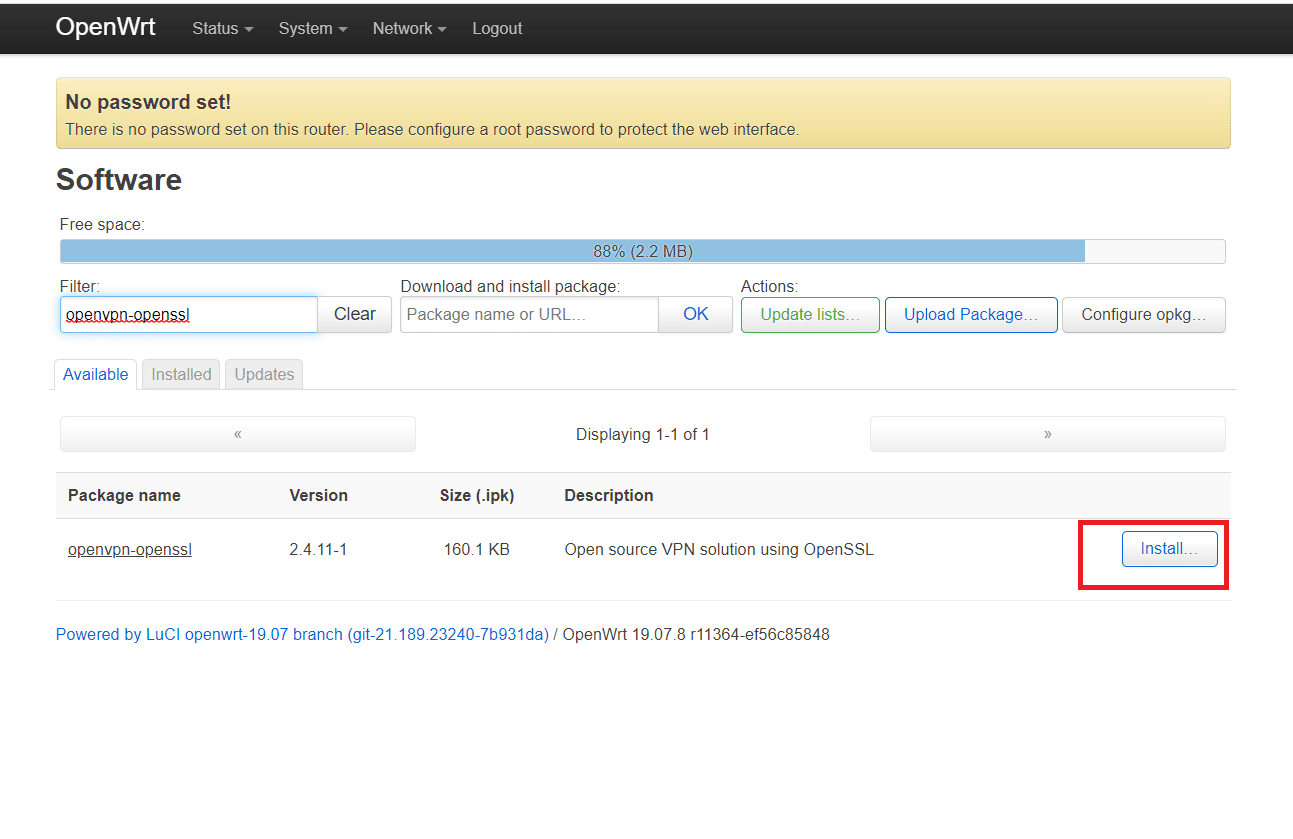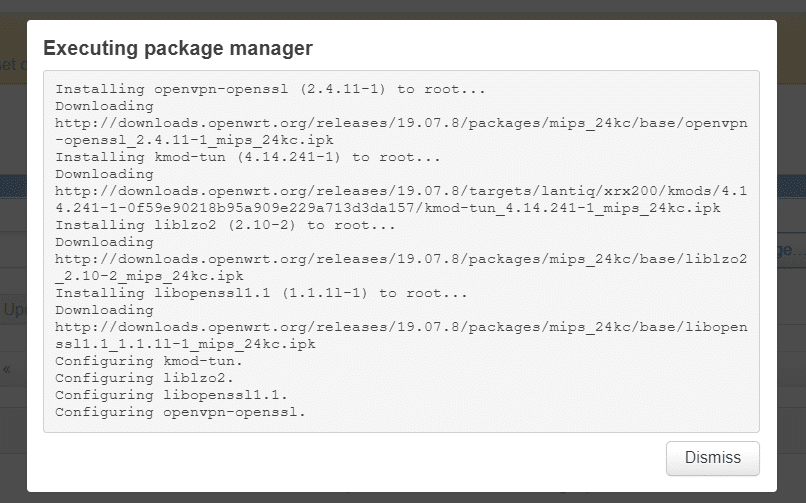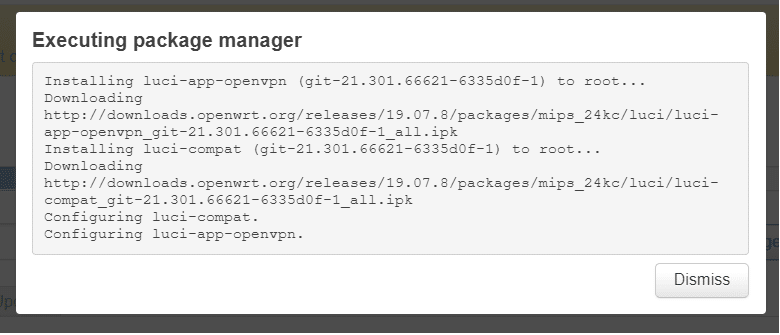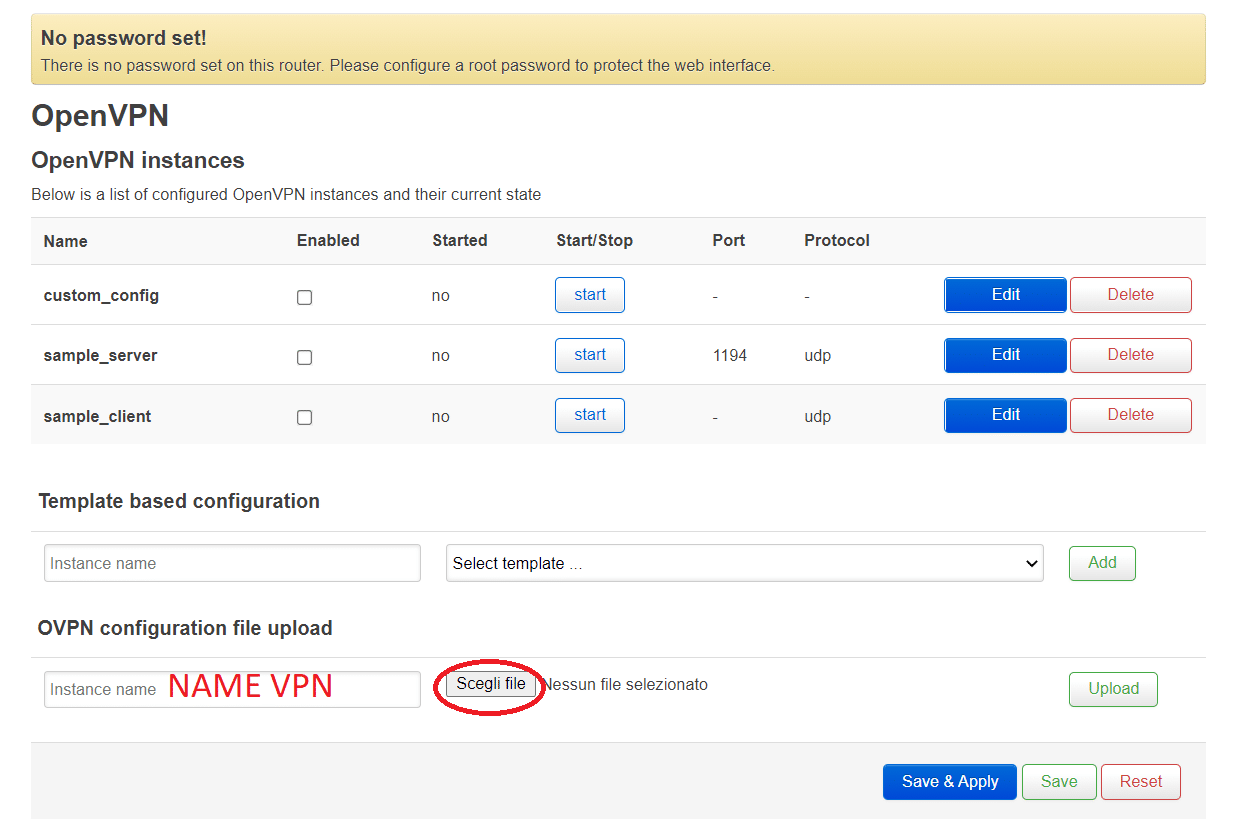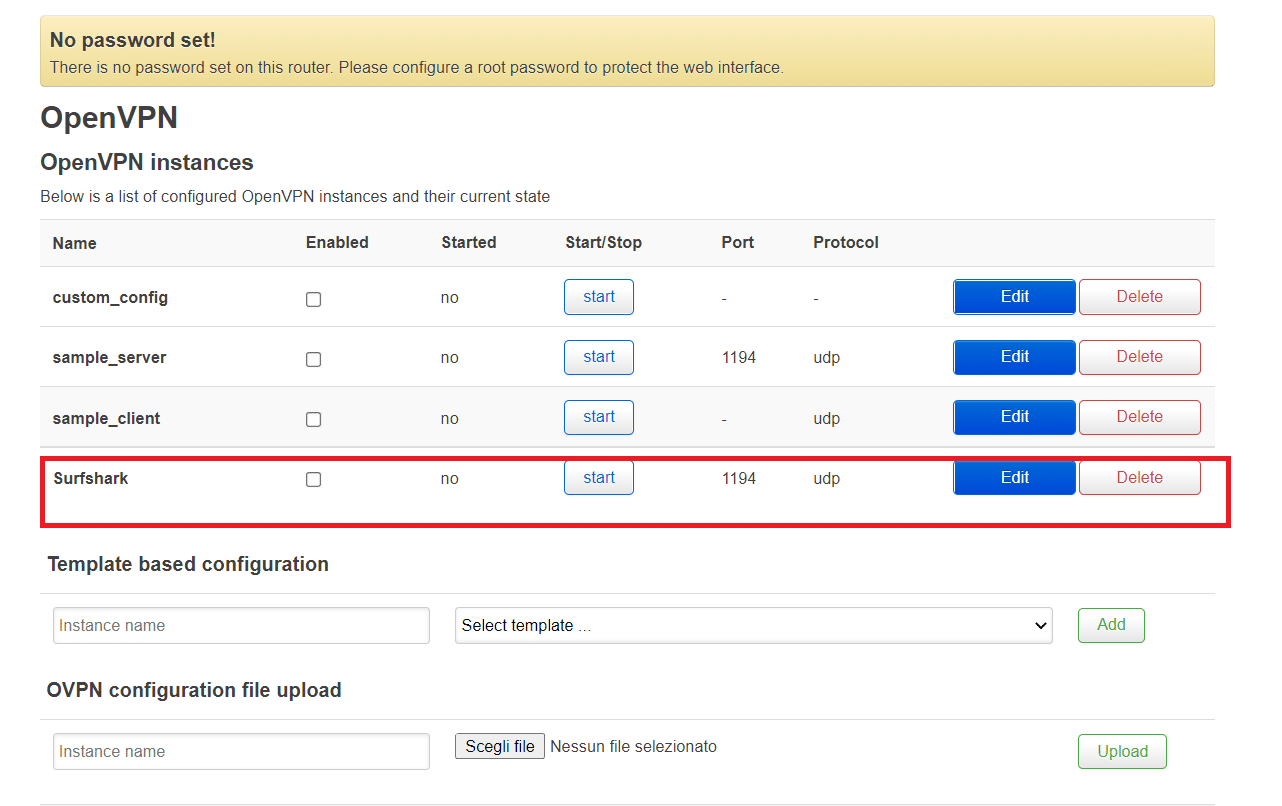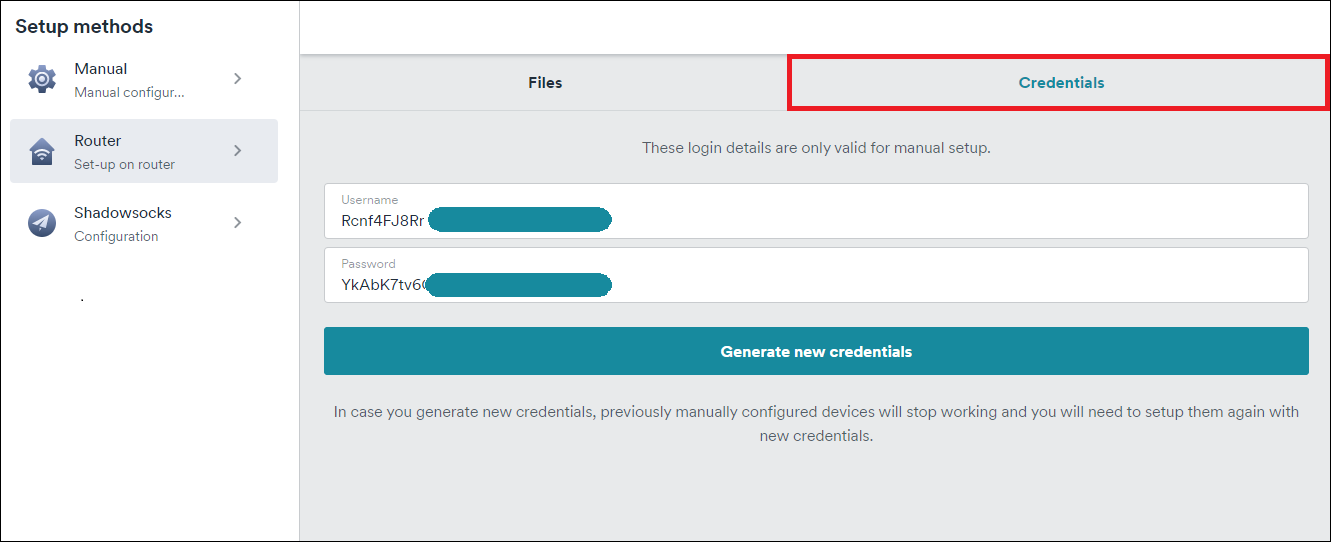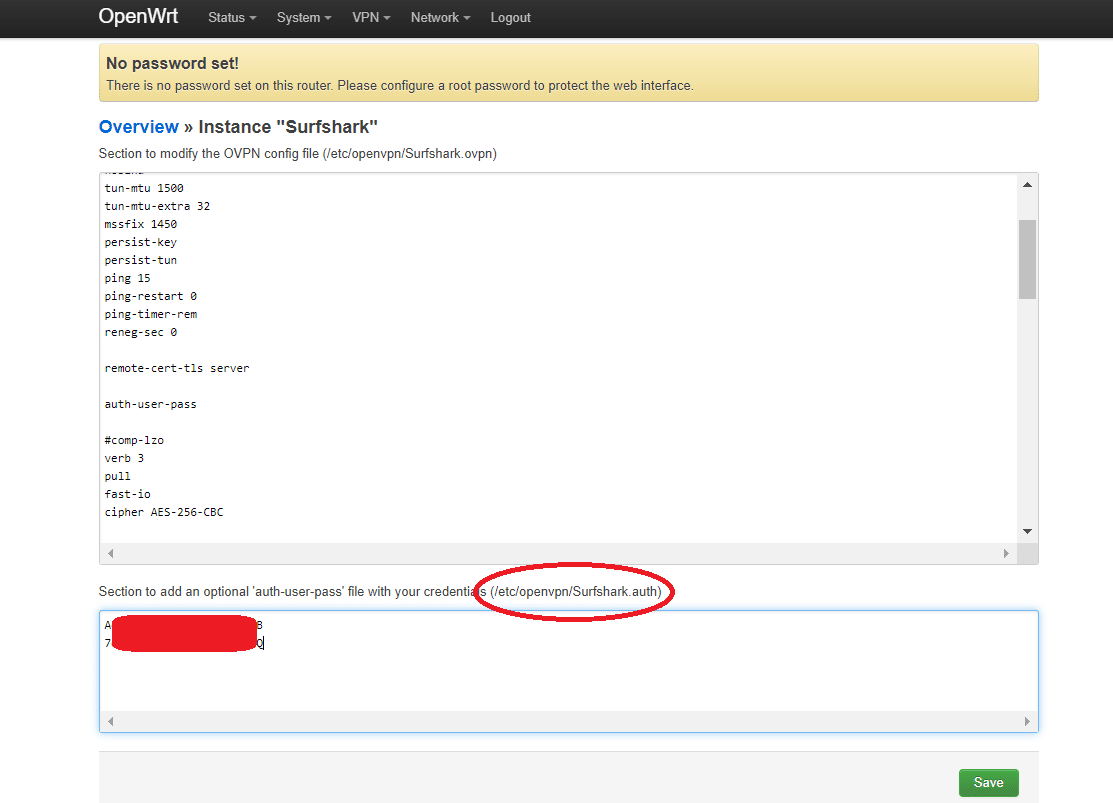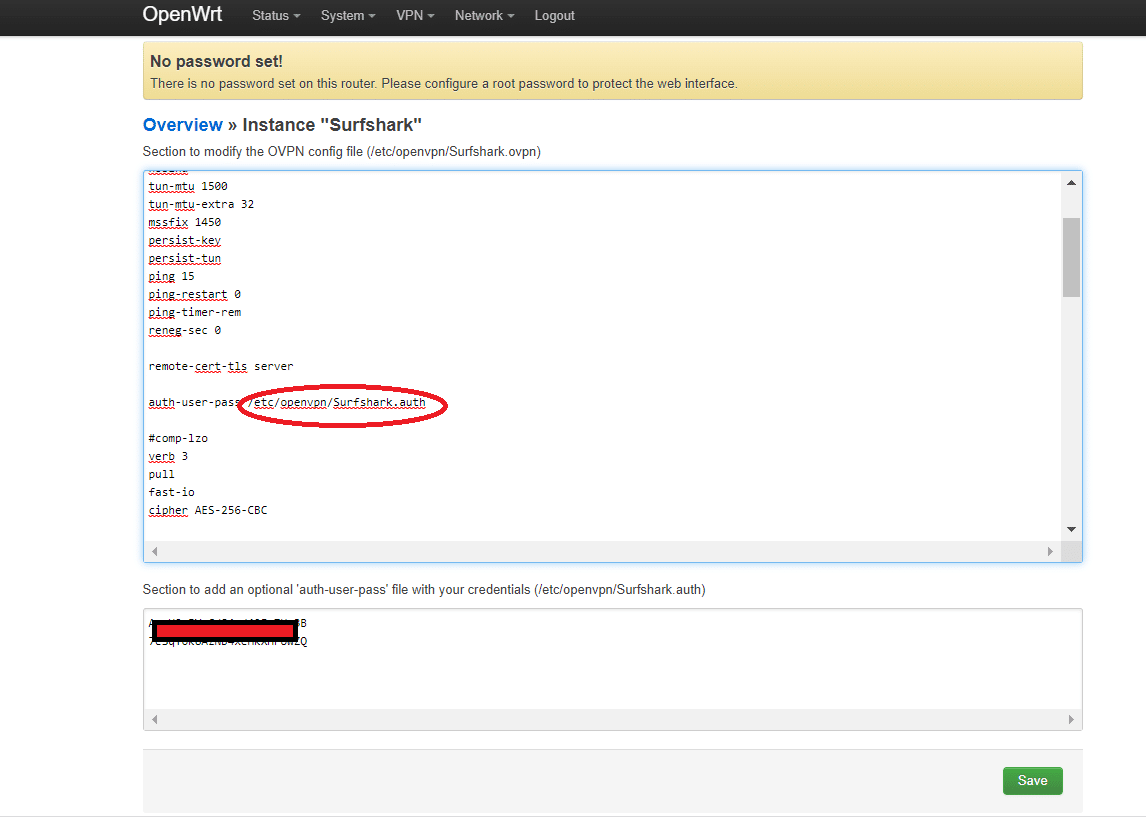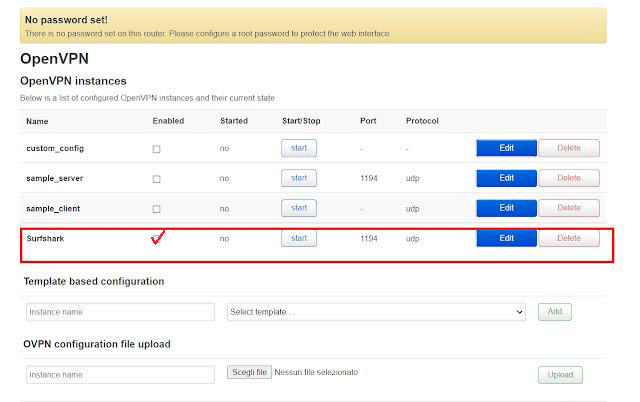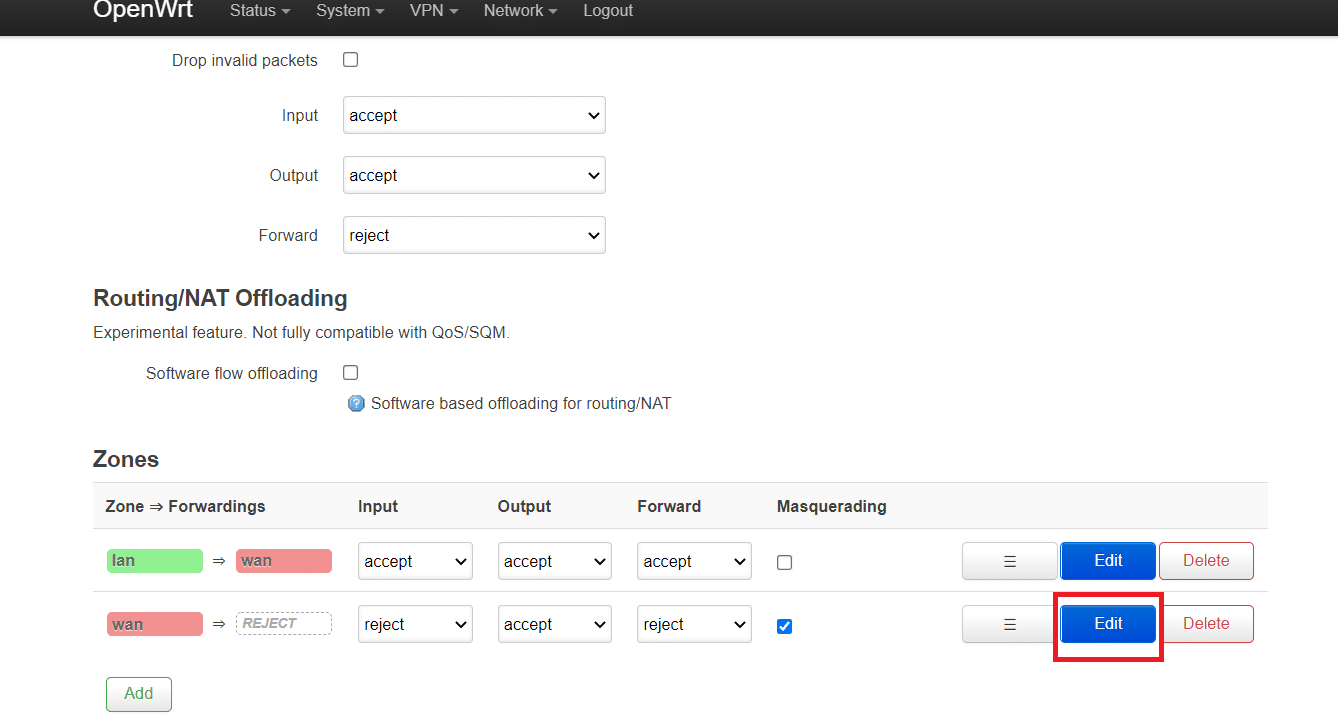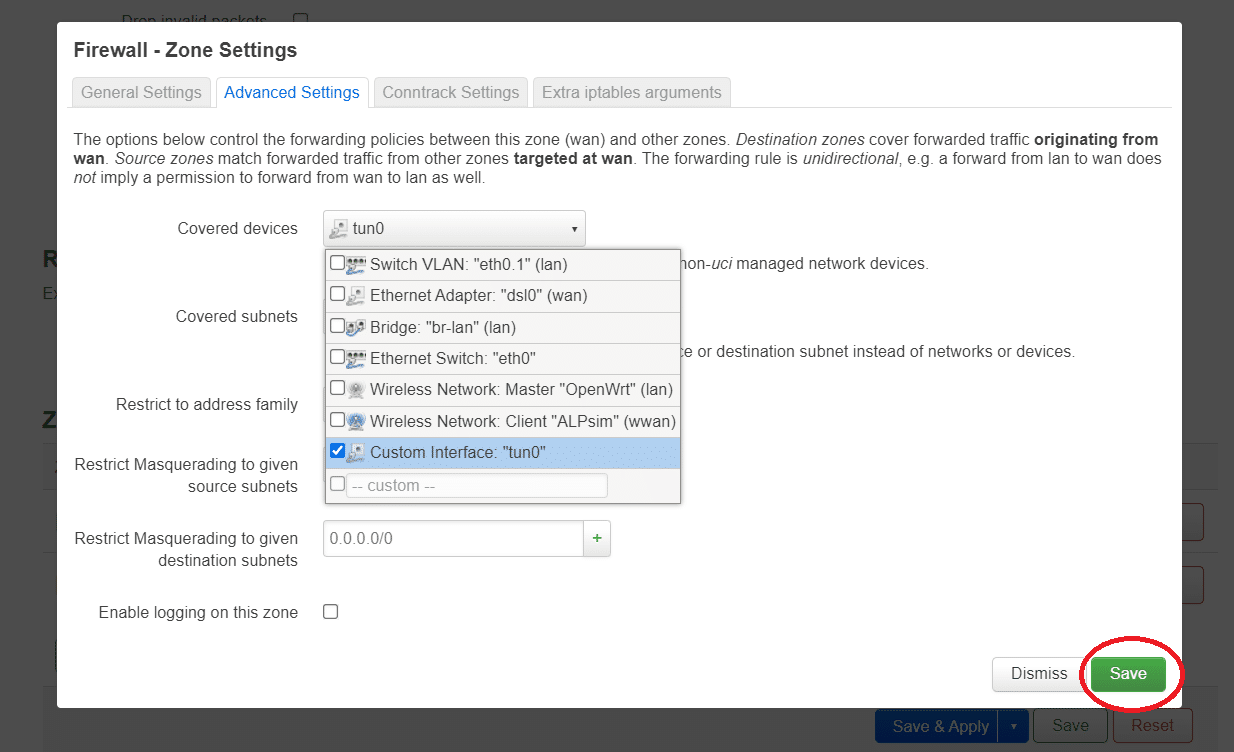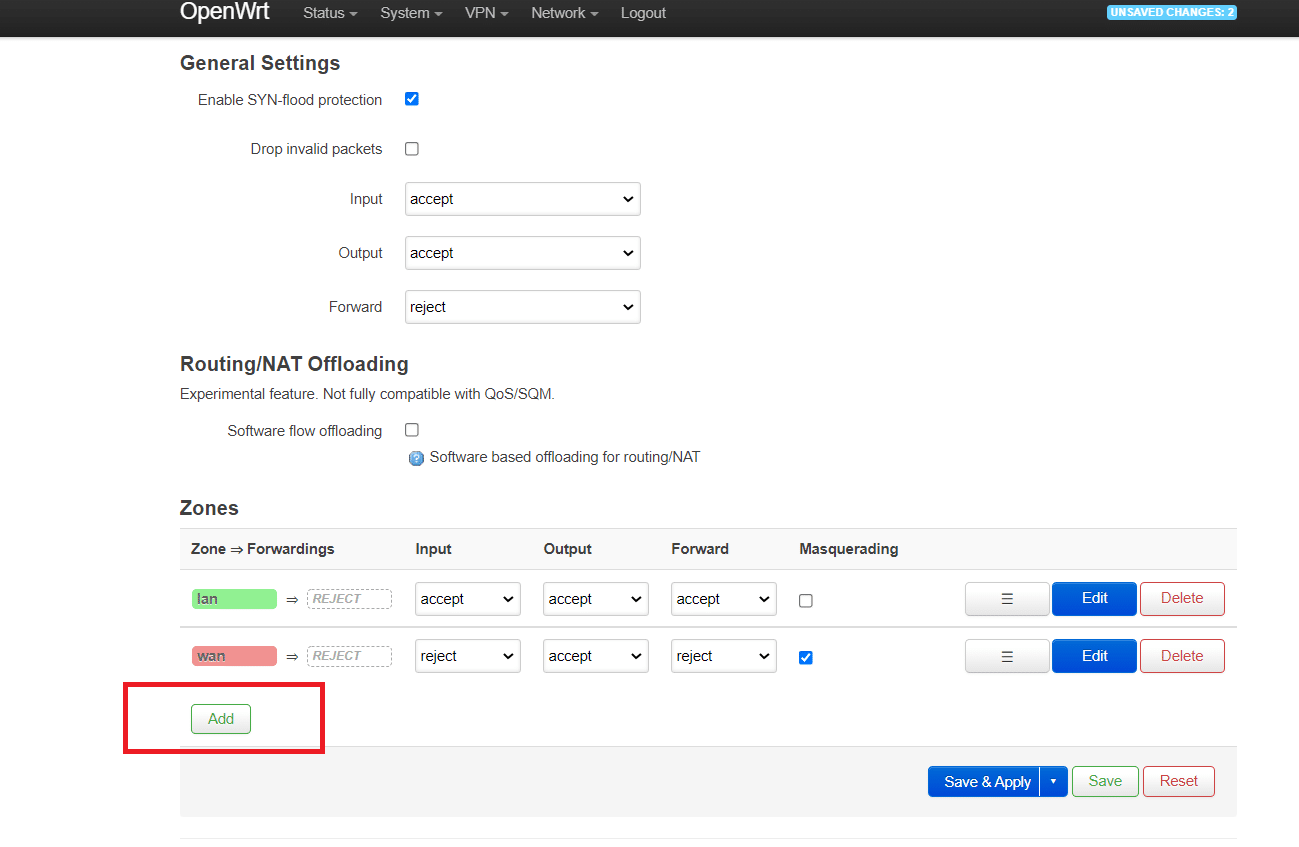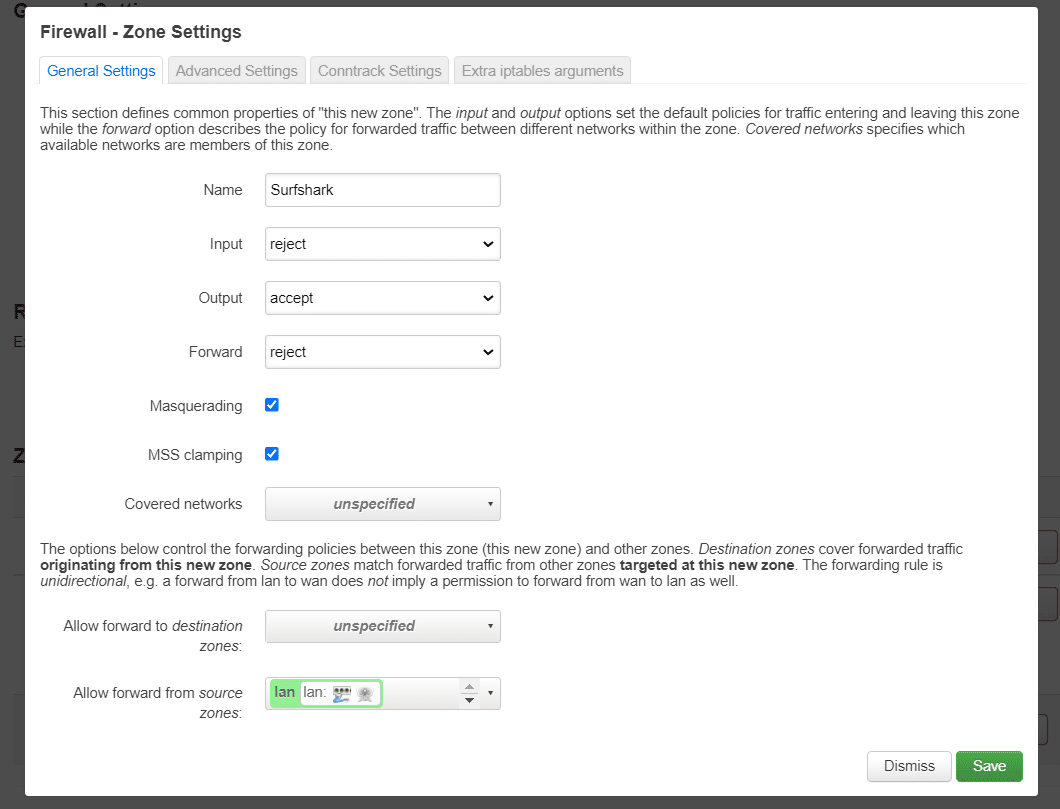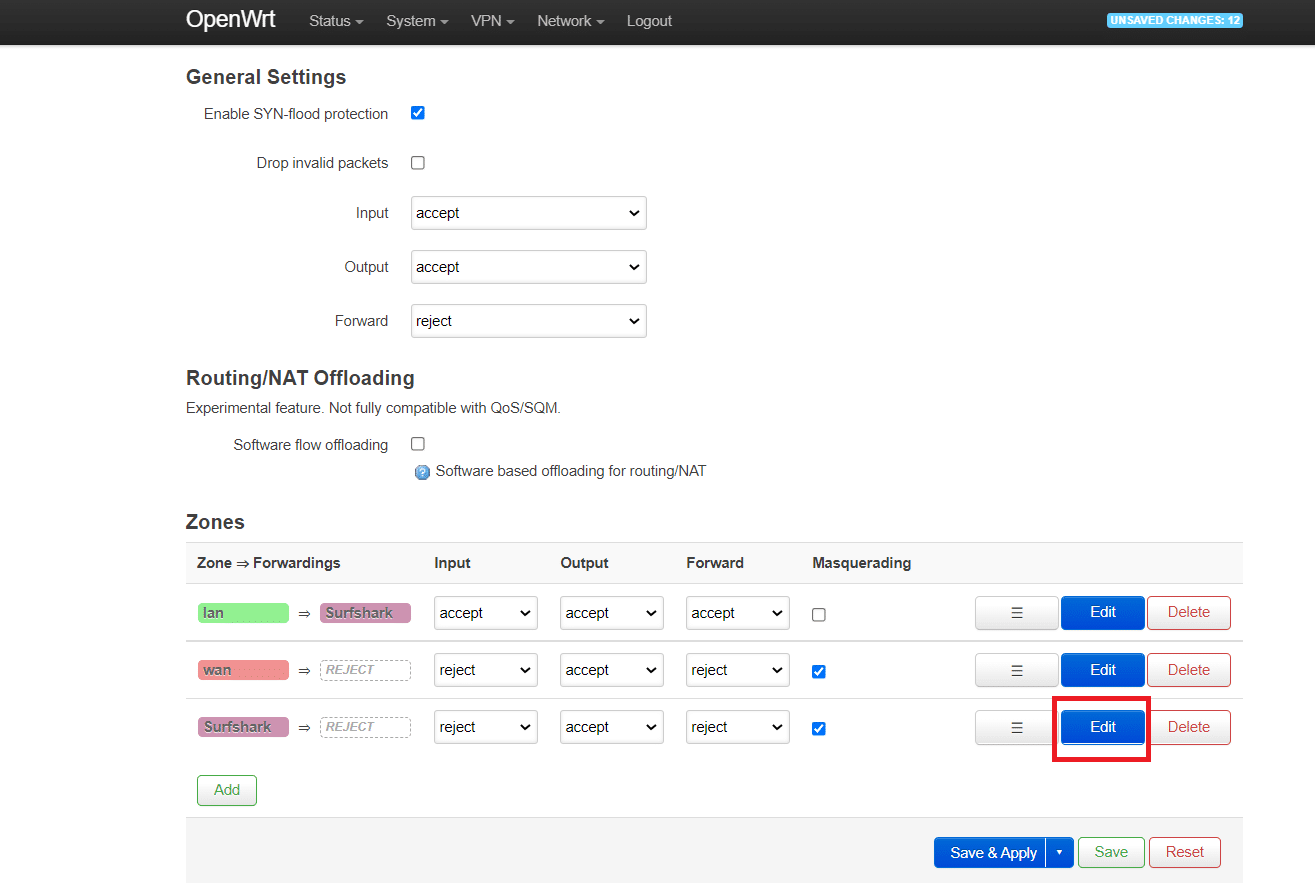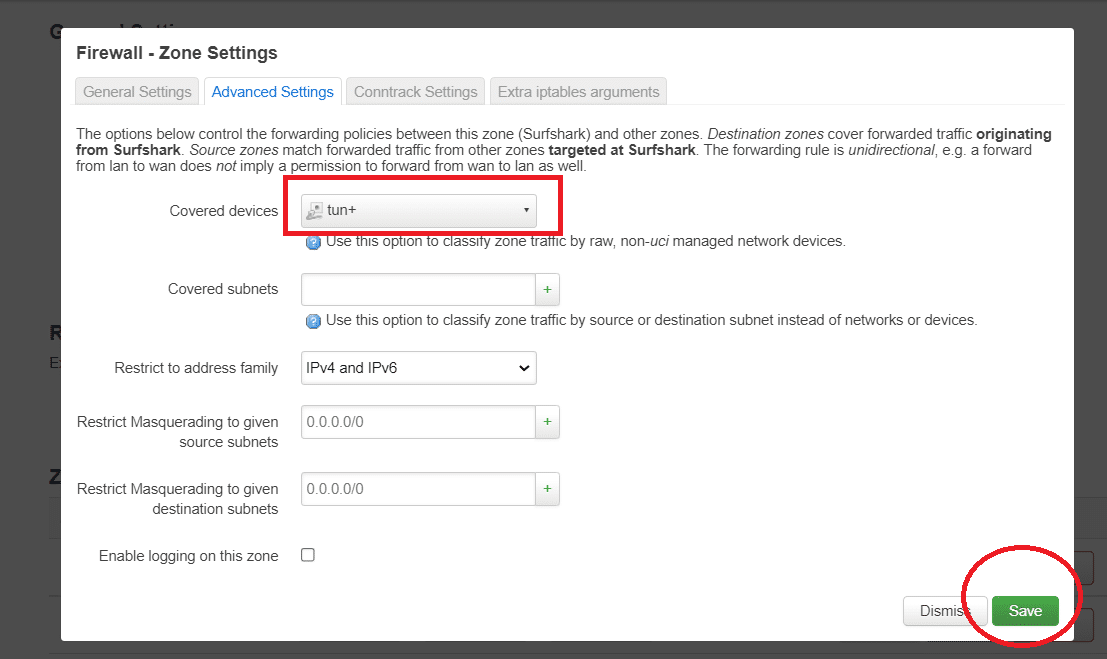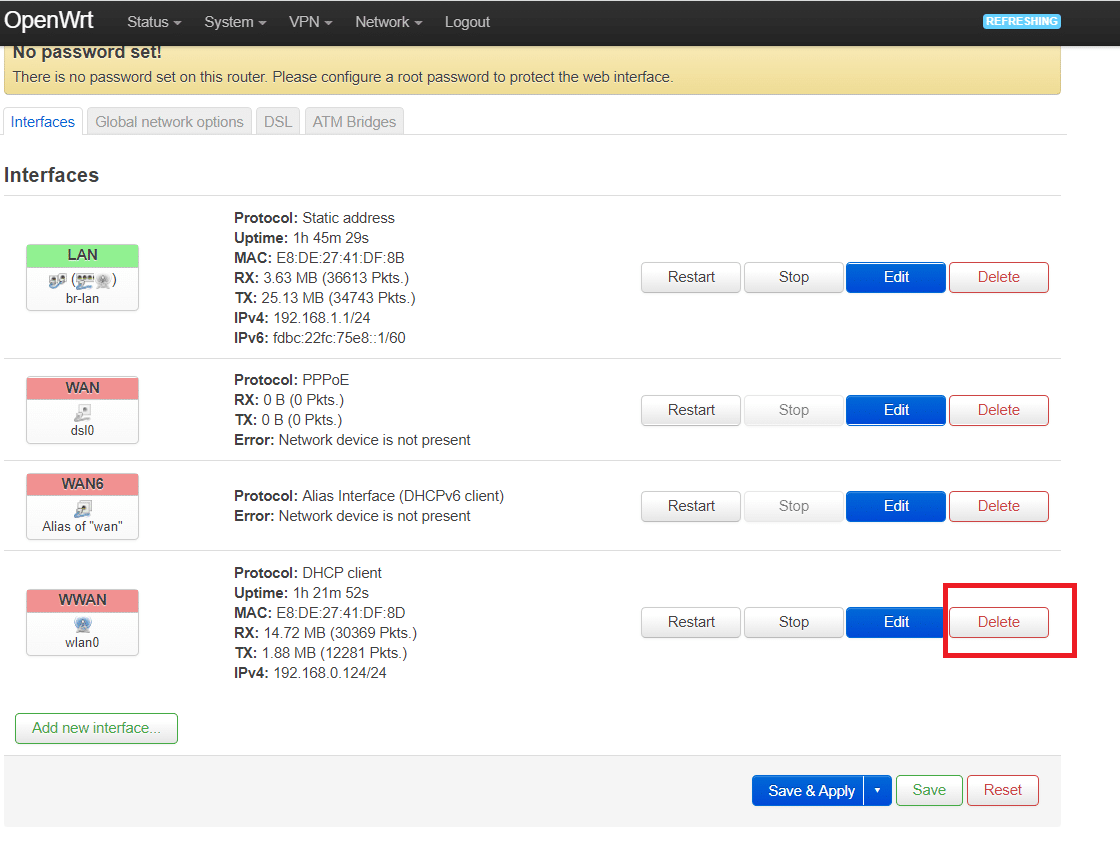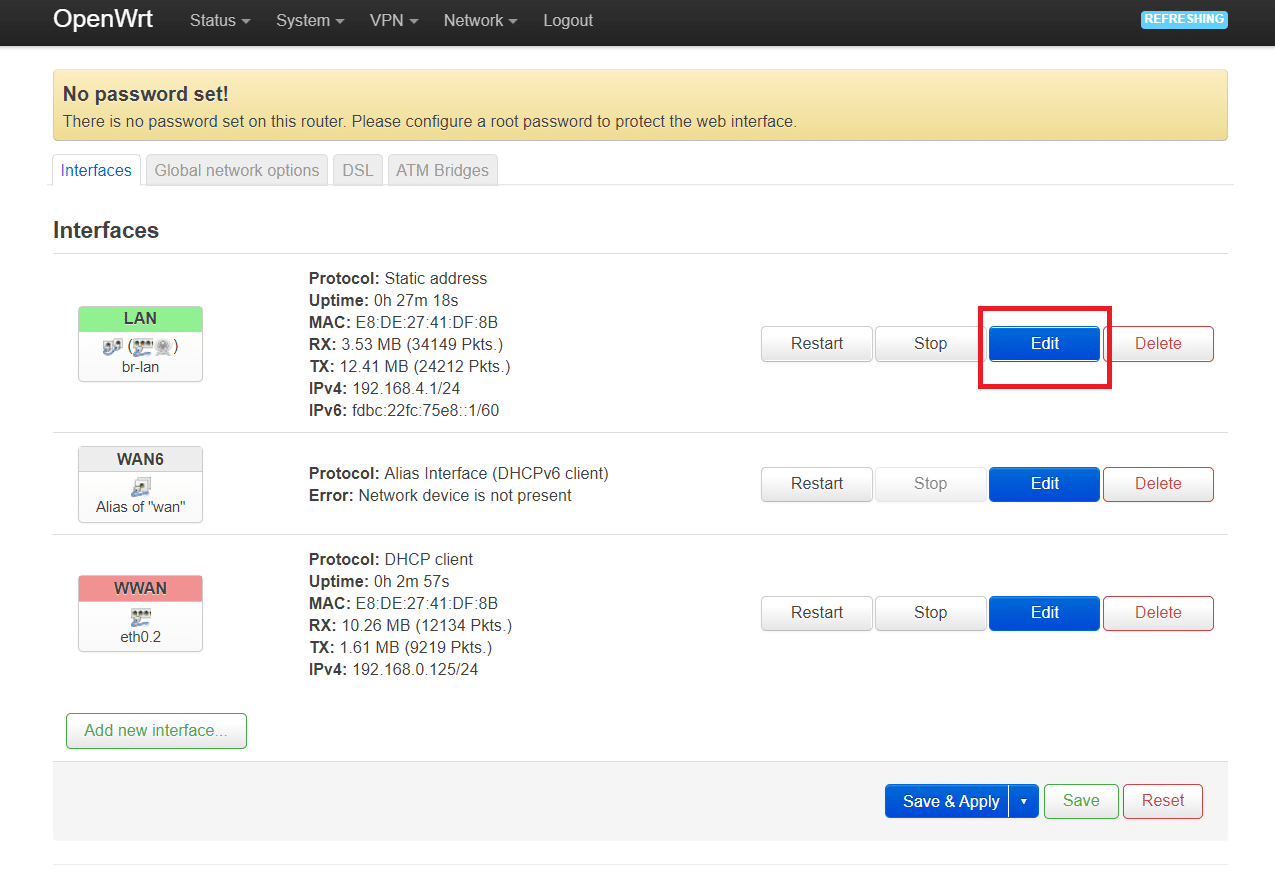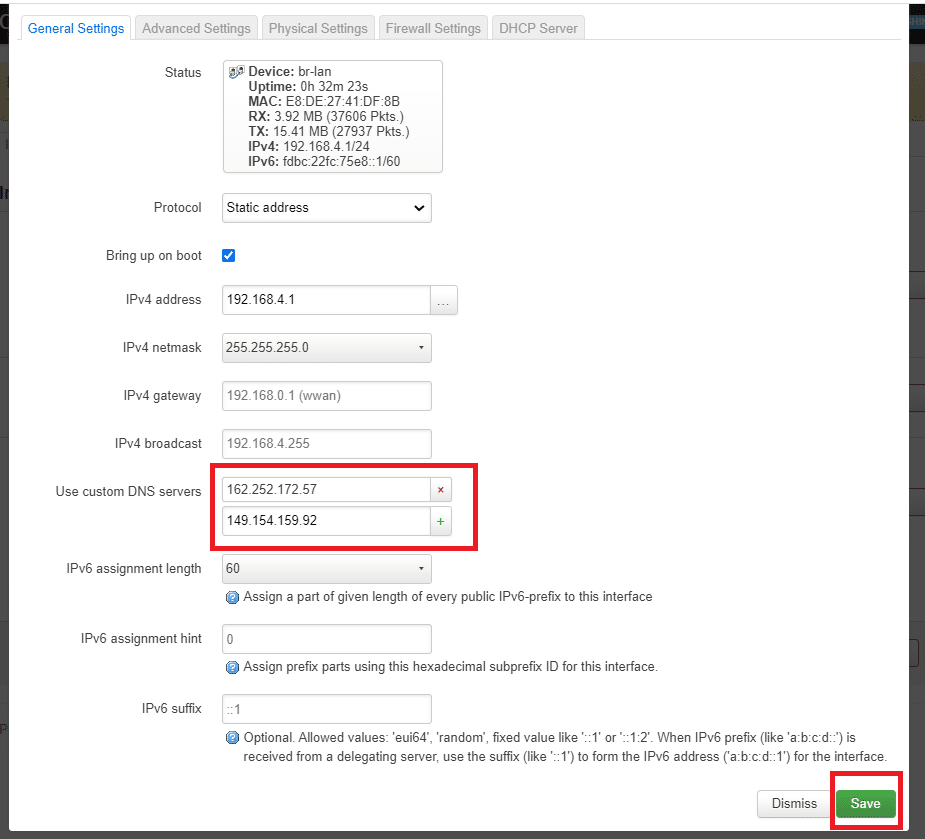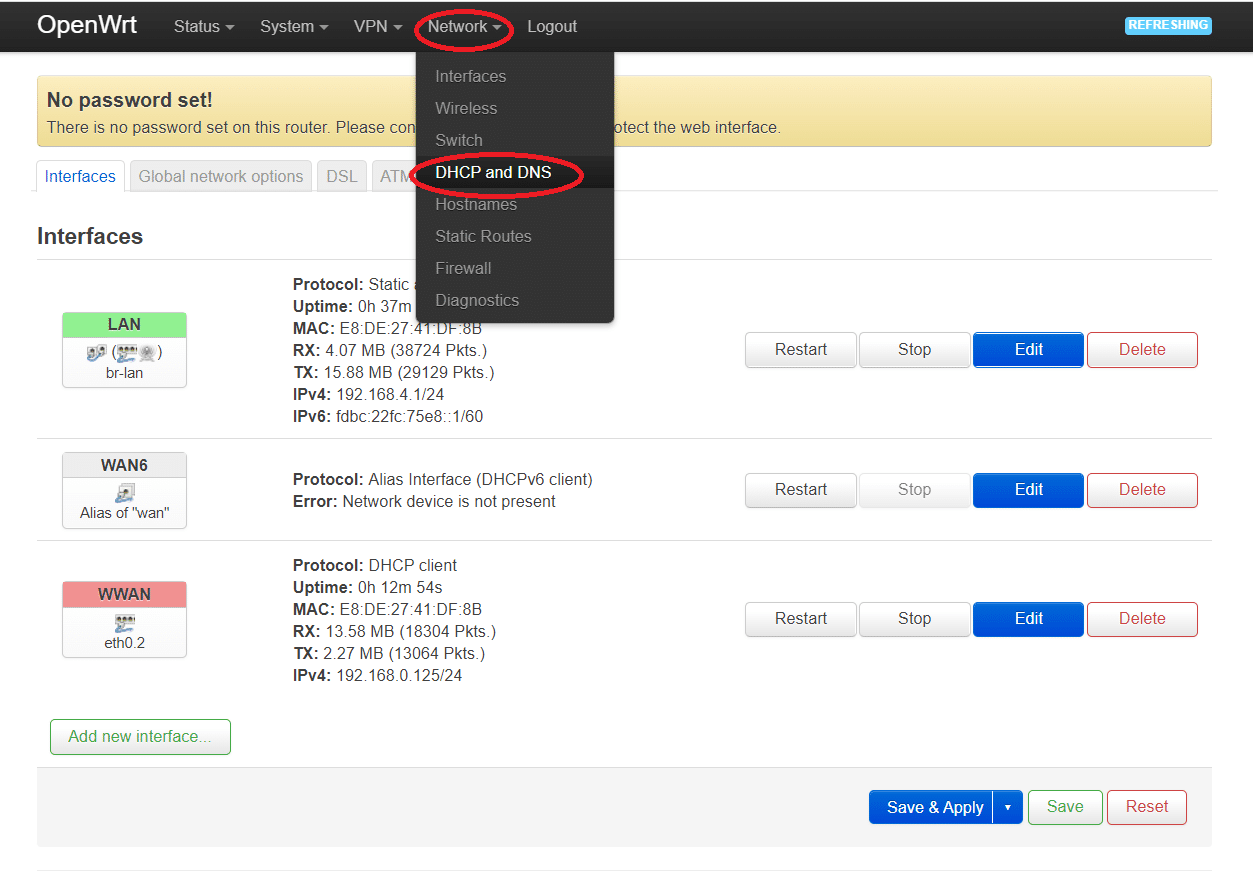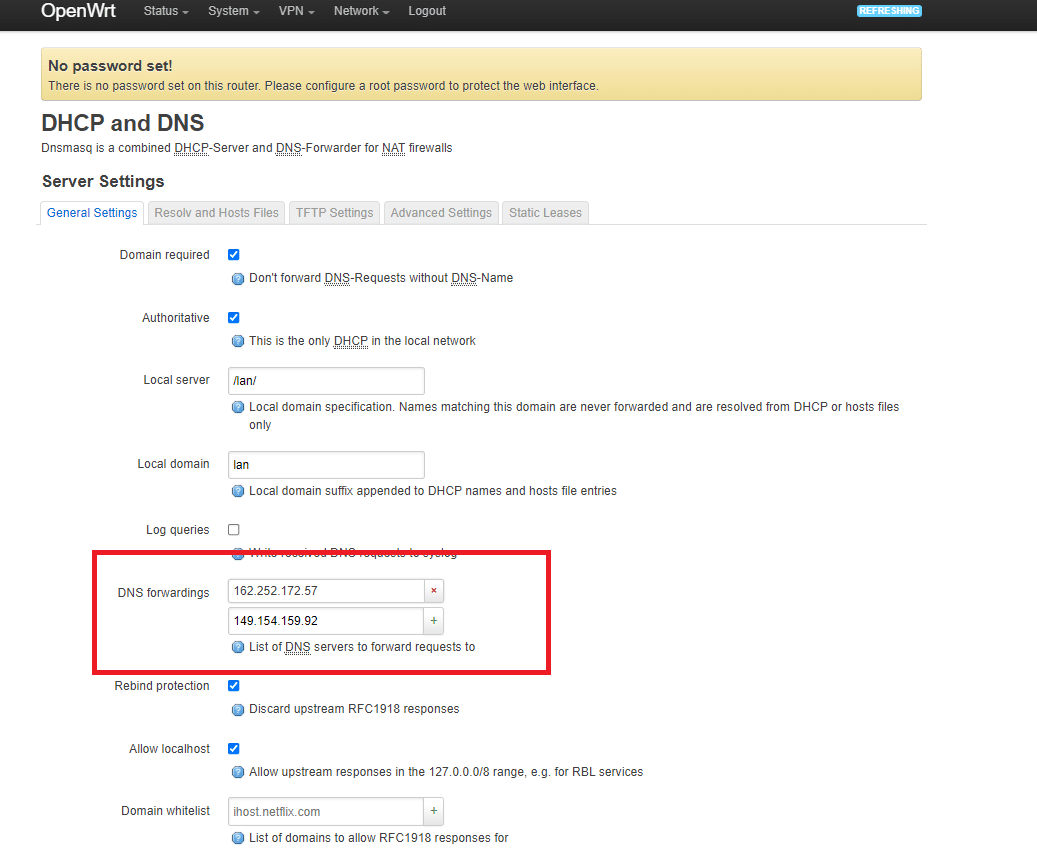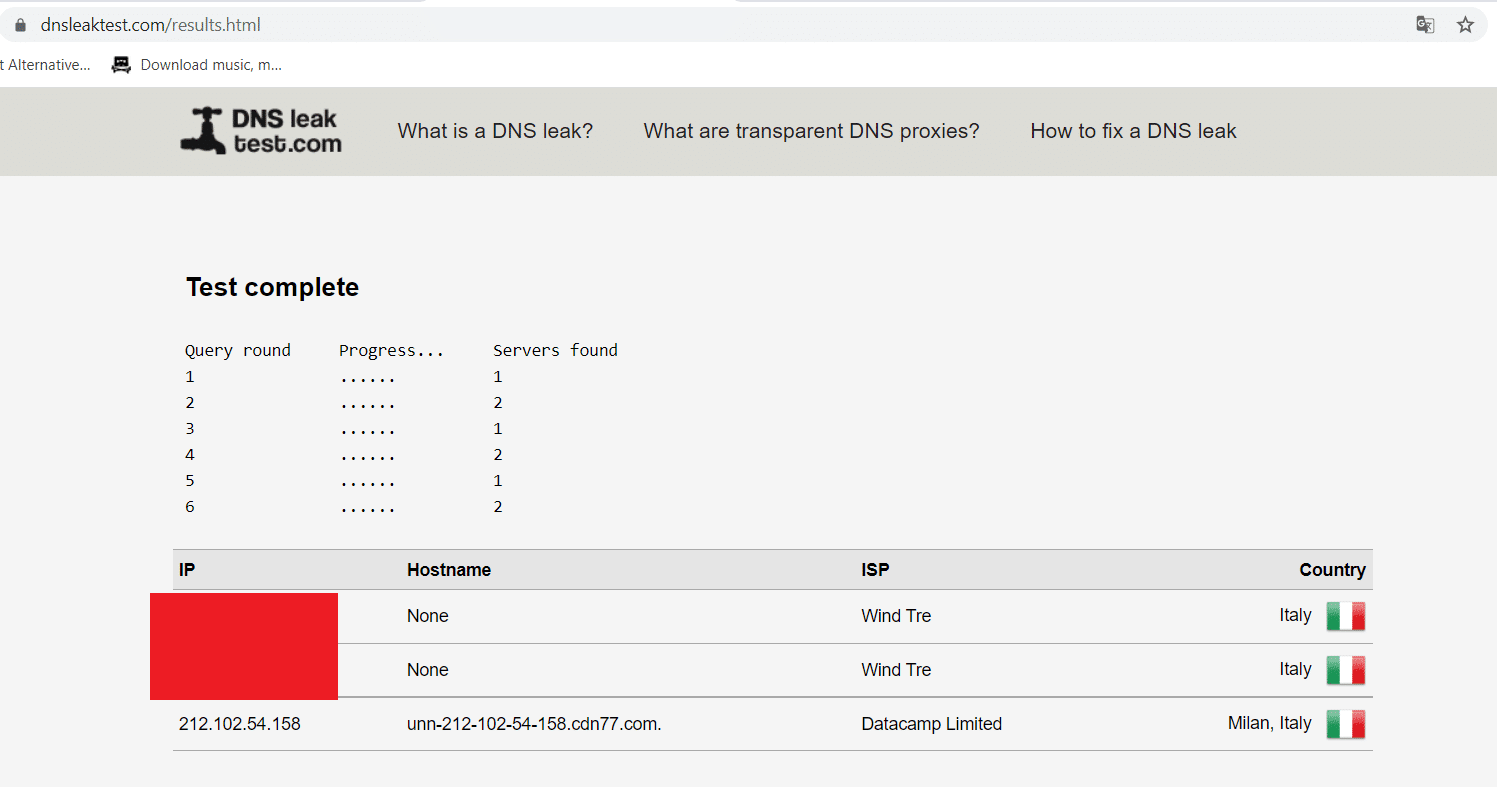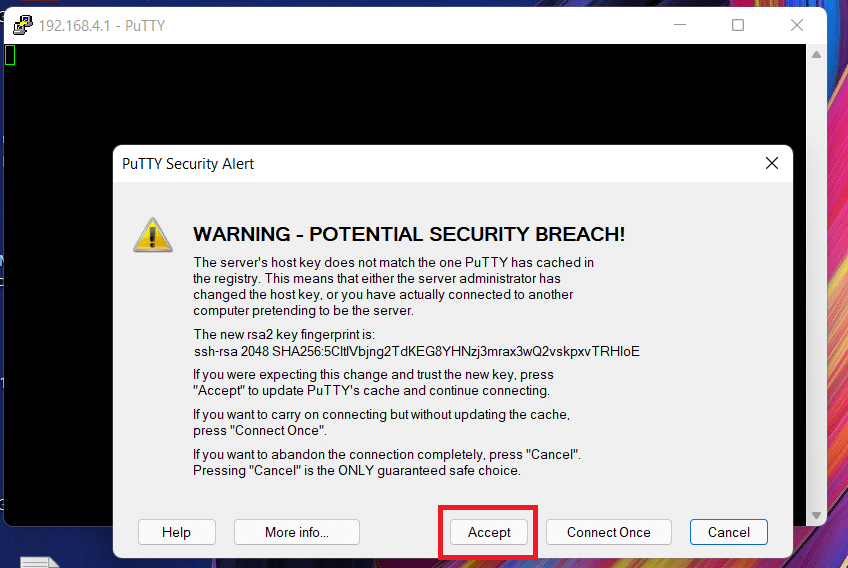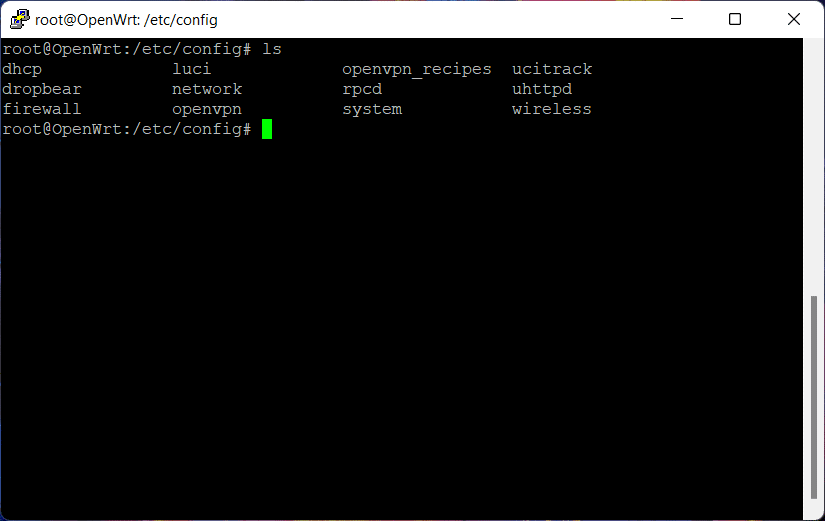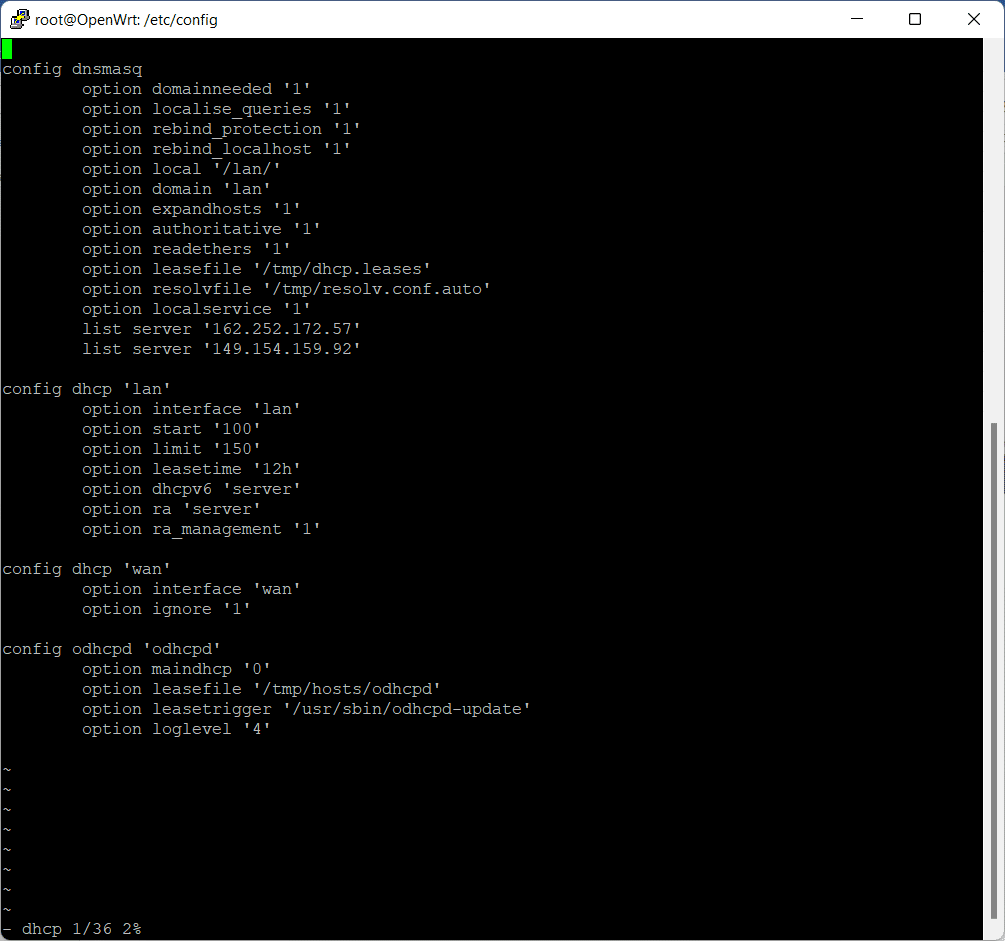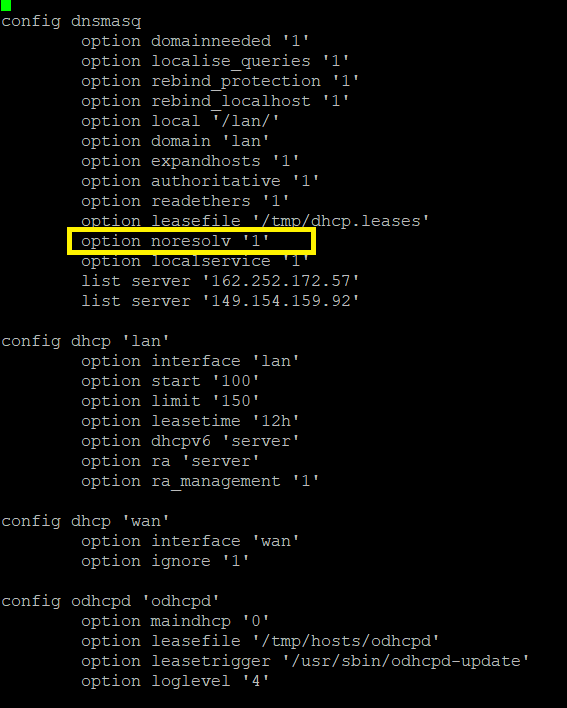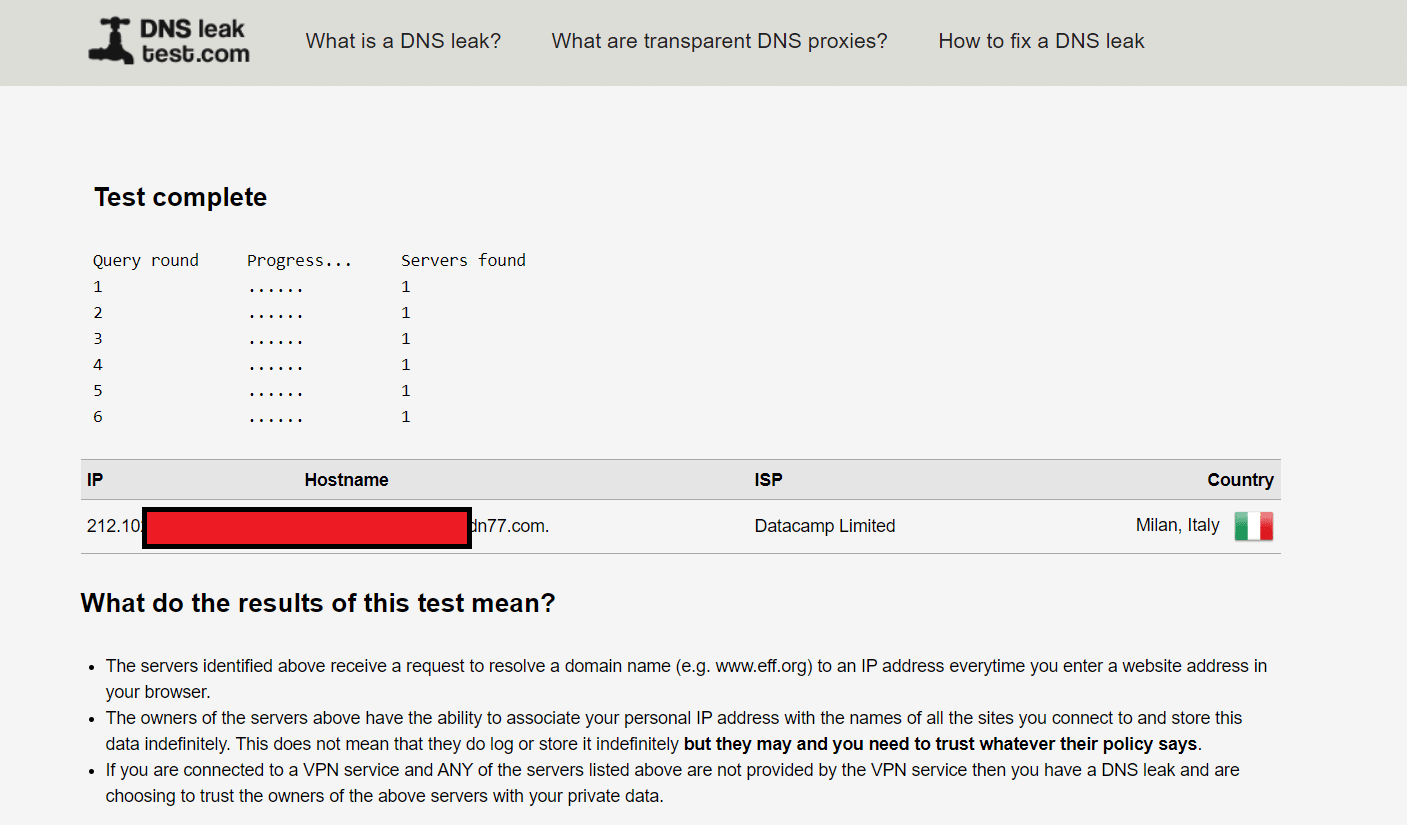In questa guida vi mostro come configurare una VPN con il firmware OPENWRT su un Router in mio possesso TP-LINK con il classico metodo che offre OPENWRT dal suo sito. OPENWRT è un firmware che si può installare su determinati router che sono presenti in commercio. Grazie a questo metodo capirete come configurare il router passo-passo senza avere nessun tipo di problema nemmeno con i DNS, dato che dopo vi mostrerò nei passaggi degli errori che possono mandare in conflitto la configurazione con la VPN. Le immagini in atto potrebbero per alcuni punti non essere uguali in quanto io ho utilizzato un router ADSL2 con funzione WLAN/LAN sulla porta. Quindi i passaggi sono gli stessi ma magari vedete più cose nei miei settaggi.
• Accediamo alla pagina del router OPENWRT 192.168.1.1
- Arrivati a questa schermata premete su login, oppure inserite una password se l’avete configurata in precedenza.
- Spostiamoci ora sulla voce Network poi selezioniamo Wireless
Ora dobbiamo fare in modo che il nostro router si connetti alla rete Wi-Fi per scaricare i pacchetti disponibili per connettere una VPN. Quindi clicchiamo su Scan come in figura qui sotto:
Ora attendere la scansione delle reti wireless poi selezionate la vostra rete e premete su JOIN Network
Nella pagina successiva nel campo WPA Passpharase inserire la password WPA della vostra rete. Dopo premete sul tasto Submit.
Adesso premete su Save sulla schermata che segue, vi trovate di nuovo nella schermata delle impostazioni Wireless cliccate su Save & Apply per avviare la procedura di configurazione.
Attendete che il client si connette. Poi spostiamoci ora su System poi sulla voce Software.
Nella schermata che segue clicchiamo su UPDATE LIST attendete il caricamento dei pacchetti
Terminato il caricamento dei pacchetti vi troverete davanti a questa schermata, significa che la ricerca dei pacchetti è andata a buon fine.
Ora procediamo con l’installazione dei pacchetti, sulla barra dove c’è scritto Filter, inseriamo questo openvpn-openssl e clicchiamo su install. E premete di nuovo su Install.
Attendete il caricamento dell’installazione, al termine noterete il vostro pacchetto installato correttamente.
Fate la stessa identica procedura per installare il pacchetto luci-app-openvpn
Eseguite ora il logout sul router, per poi Loggarvi di nuovo. Noterete di fianco a System che è apparsa una nuova voce chiamata VPN. Cliccate su quella voce e selezionate OPENVPN.
In OVPN CONFIGURATION FILE UPLOAD inserite il nome che volete dare alla VPN. Poi cliccate su Scegli file per selezionare il file .OVPN della vostra VPN, io utilizzerò Surfshark come prova. Selezionato il file OVPN cliccate su UPLOAD
Premete ora su Edit per proseguire la configurazione, nel campo sotto vuoto inserite le credenziali della vostra VPN le trovate nel sito della vpn. Nel mio caso sono le seguenti:
Copiate Username e Password in questo preciso campo vuoto
Ora nel campo cerchiato in rosso dalla foto precedente dovete copiare /etc/openvpn/Name.auth nella parte auth-user-pass come in figura di sotto. Clicca su Save per salvare la configurazione.
Torniamo ora su VPN poi clicchiamo su openvpn e abilitiamo la casella su Enable, poi premete Start e cliccate su Save & APPLY.
Se tutto è andato nel verso giusto noterete nella voce Started la scritta yes.
Fai clic su Network nella barra in alto, poi seleziona Firewall. Infine sulla zona WAN clicca EDIT.
Clicca su Advance Setting poi su Covered devices e in custom scrivere Tun0 e premete invio, vi uscirà una schermata uguale a questa.
PER ABILITARE KILLSWITCH DI RETE SEGUIRE QUESTE INDICAZIONI:
Per abilitare il Killswitch di rete clicca sulla rete LAN sempre su Firewall, e deselezionare Allow forward to destination zones:
Sempre su Firewall cliccate su ADD per aggiungere una nuova stringa:
Quindi fare clic sul pulsante Aggiungi sotto l’ elenco Zone per aggiungere una nuova zona. Selezionare Masquerading , MSS Clamping e selezionare l’ interfaccia LAN nel menu Consenti inoltro dalle zone di origine come in figura qui sotto: (il nome dell’interfaccia mettete un nome che avete scelto in precendenza io ho messo surfshark)

Sempre su Firewall cliccate su EDIT nella vostra nuova interfaccia.
In Advance Setting cliccare su Covered Device e create una nuova stringa chiamata appunto tun+ come in figura:
Premete su Save poi Save & Apply tutte le configurazioni.
Adesso torniamo su Network poi clicchiamo su Interface e cancelliamo WWAN come impostazione
Cliccate ora su
Save & Apply per apportare le modifiche. Torniamo sulla voce in alto VPN selezioniamo
openvpn clicchiamo su
Enable nel file che abbiamo caricato in precedenza, poi premete su
Start per avviare la
VPN, cliccate di nuovo su
Save & Apply per connettere la
vpn, se la configurazione è andata a buon fine vi trovate la scritta
yes. Collegate ora il vostro router principale al router vpn. Inserite nel router
VPN il cavo
LAN sulla porta
WAN. Provate ora ad andare sul sito
whatmyip per verificare se siete collegati in
VPN.
Ora è il momento di impostare i DNS sia nell’interfaccia LAN e sia nel DHCP. Andiamo ora su Network poi selezioniamo Interface clicchiamo su EDIT nell’interfaccia LAN.
Nel campo User Custom DNS Server inserire i DNS della vostra VPN nel mio caso di Surfshark sono quelli evidenziati in rosso, poi premete su Save.
Ora impostiamo i DNS nel DHCP, andiamo su Network selezioniamo DHCP and DNS.
Nel campo DNS forwardings inserire i DNS impostati in precedenza. Poi premere su Save & Apply.
Ora vi mostro che i
DNS con questo metodo non funzionano correttamente, quindi aprite
https://www.dnsleaktest.com/cliccate su
Extended Test per avviare la procedura. Attendiamo qualche instante. Come possiamo notare dall’immagine il test
DNS non è andato come pensavo.
Quindi ora procuratevi un software chiamato
Putty riconducibile al seguente
link. Avviate
Putty nel campo
HOSTNAME o IP inserite il vostro indirizzo IP del vostro router (
192.168.1.1) premete
Invio premete poi su
Accept per confermare la connessione al router via terminale.
Vi chiederà di inserire il login, basta scrivere root e premere invio e saremo dentro nel terminale del router.
Per risolvere il problema dei DNS ecco qui la soluzione:
scriviamo nel terminale il seguente comando:
cd /etc/config/
Ora nel terminale scriviamo: vi dhcp
Premiamo ora il tasto A della tastiera per modificare la stringa che causa il problema.Eliminate option resolvfile ‘/tmp/resolv.conf.auto’
E inserite al posto di quella stringa i seguenti valori:
option noresolv ‘1’
Premete ora CTRL+C e poi scrivete :wq! e fate invio.
Torniamo ora a fare il
DNS test sul sito
dnsleaktest.com. E come possiamo notare ora abbiamo impostato la
vpn correttamente anche con i
DNS. Questa guida è stata testata da Cristian Gallo e funziona anche per Netflix e Amazon prime, a patto che utilizzate VPN compatibili con determinate caratteristiche di streaming.
ULTERIORI INFORMAZIONI:
Dopo varie segnalazioni di utenti, di recente tutte le le VPN attuali stanno riscontrando problemi con alcuni film e serie TV. In pratica tramite VPN non si riesce ad accedere ad alcuni contenuti non esclusivi di Netflix original. In parole povere tutte le serie TV Netflix original sui servizi VPN li vedrete sicuramente senza problemi. Mentre invece tutte le serie TV che non sono originali Netflix protranno riscontrare errore proxy come messaggio sullo schermo, oppure noterete che cercando determinate serie TV non saranno presenti alcune serie. Secondo i test che ho effettuato se vi collegate ad un server di Milano con Surfshark o Nordvpn e cercate ad esempio la serie TV S.W.A.T oppure Breaking Bad queste serie potrebbero non essere disponibili con la VPN. In quanto Netflix sta cercando di bloccare i servizi VPN.
Contattando i vari servizi VPN mi hanno detto che i loro ingegneri sono già al lavoro per risolvere questa problematica, ma non hanno una tempistica effettiva di quando il problema verrà risolto.